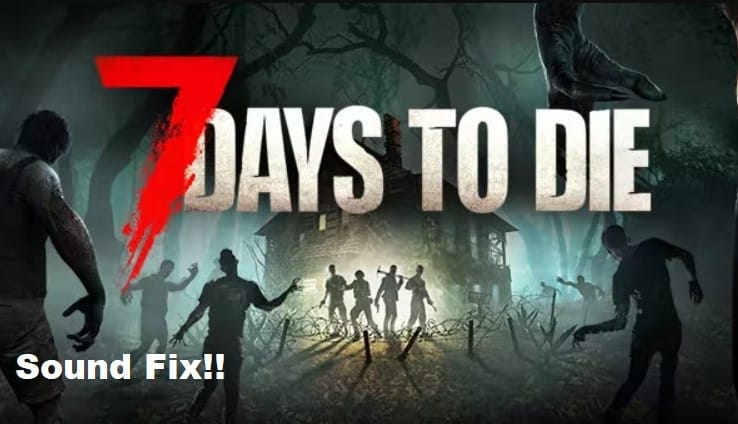
Are you having issues with the sound in 7 Days to Die? If so, you’re not alone! Many gamers have experienced sound problems while playing 7 Days to Die, and it can be really frustrating.
But don’t despair, there are a few simple steps you can take to troubleshoot the issue and get your sound back up and running in no time!
In this article, we’ll provide seven tips to help you solve your sound problems in 7 Days to Die, so you can get back to enjoying the game.
7 Days To Die Sound Fix
- Check Your Settings
If you’re having sound problems with 7 Days to Die, the first step is to make sure your settings are correct.
The game has several audio options that can be adjusted to suit your preferences, so it’s important to double-check these before proceeding.
First, open the Options menu from the main menu and go to the Sound tab. From here, you can adjust the volume of different types of sounds, like Music, Effects, and Ambience.
Adjust each slider to your desired level. Additionally, you can choose between a Mono or Stereo output for better audio quality.
The next setting to check is Audio Mode. This determines how many audio channels your sound system will use for playing audio.
The default is Stereo, but you can also select Surround 5.1 or Dolby Digital 5.1 for a more immersive experience.
Finally, it’s also worth checking the Advanced Audio settings. This section lets you set a preferred bit rate, as well as enable or disable 3D audio effects like HRTF or EAX.
Making these adjustments can drastically improve the sound quality in 7 Days to Die, so it’s worth taking the time to experiment with these options.
- Update Your Drivers
If you’re having sound issues while playing 7 Days to Die, the first thing you should do is make sure your drivers are up to date.
Outdated or missing drivers can be the root cause of a number of audio issues in 7 Days to Die, so it’s always a good idea to double-check that your sound and graphics card drivers are current.
Fortunately, updating your drivers is a straightforward process. Simply navigate to the manufacturer’s website for your graphics and sound cards, locate the latest driver versions available, and download them.
Once the drivers are downloaded, simply run the installer program and follow the onscreen instructions. After you have updated your drivers, restart your computer for the changes to take effect.
If updating your drivers does not fix the sound problems you are experiencing in 7 Days to Die, there may be other issues at play. Keep reading for some more tips on how to troubleshoot your audio problems.
- Adjust In-Game Settings
One of the most common causes of sound issues in 7 Days to Die is an incorrect setting. If your sound isn’t working properly, the first step you should take is to adjust your in-game settings.
You can access these settings by opening the game and navigating to the options menu. Once there, click on the audio tab and look for the volume sliders. Make sure that both the master volume and effects volume sliders are set to at least 50%.
Another option to check is the 3D Audio setting. This feature adds depth and distance to your game’s audio, but can cause problems if it’s enabled. To check this, simply make sure that the Enable 3D Audio checkbox is not checked.
If none of these settings seem to be causing your issue, then move onto the next step of troubleshooting.
- Change The Game Resolution
If you’re having sound problems in 7 Days to Die, the first step you should take is to change the game resolution. Many sound issues are related to resolution conflicts, so it’s a good idea to check this first.
You can change the game resolution by opening the Options menu, going to Video Settings, and then selecting your desired resolution from the list. Be sure to click Apply when you’re finished.
If you’ve already tried changing the resolution and still have sound issues, try some of the other tips below to help fix your sound problems in 7 Days to Die.
- Try Windowed Mode
If you’ve been having sound problems in 7 Days to Die, you might want to try playing the game in windowed mode.
This can sometimes fix issues with sound not working correctly. To do this, launch the game and go to the Options menu.
From there, select the Video tab and then choose Windowed mode from the Display Mode drop-down menu. Then restart the game and see if that helps with your sound problems.
