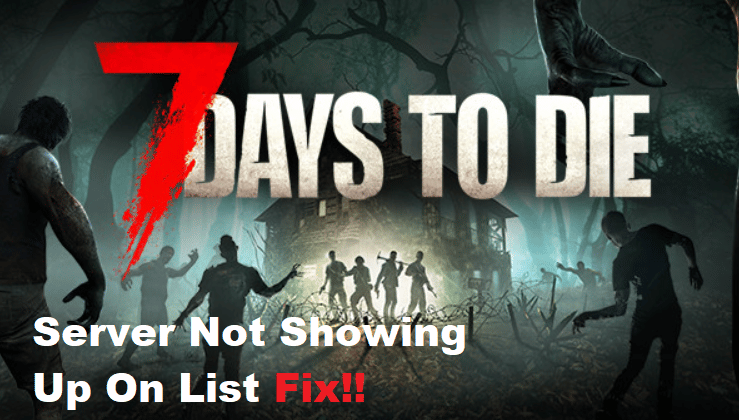
If you play 7 Days to Die, you are likely aware of the server list which allows you to jump into games with friends and strangers alike.
However, if your server isn’t showing up on this list, it can be quite irritating. In this guide, we will look at what causes servers not to show up on the 7 Days to Die server list and how to fix them!
Fixing 7 Days To Die Server Not Showing Up On List
- Check That the Server Is Public
If you’re trying to play 7 Days to Die online with friends, you’ll need to make sure your server is public. If it’s set to private, then it won’t show up on the list of servers that other players can see.
To check the status of your server, log into your web admin interface. This is a browser-based tool used to configure and manage your server. On the main page, look for the option labeled public/private. If it’s set to private, then you’ll need to change it to public in order for other players to be able to find your server.
Once you’ve done this, the server should appear on the list of available servers. If it doesn’t, then there may be a problem with your internet connection or with the server itself. Try restarting the server and then checking the list again.
- Check Your Firewall Settings
If your 7 Days to Die server isn’t showing up on the list, the first thing you should do is check your firewall settings.
Firewalls are designed to protect your computer and network from malicious activity, but they can also block your game server from appearing in the list of available servers.
To check your firewall settings, open your firewall settings (which may be located in either Windows or Mac security settings) and make sure that both UDP port 7778 and TCP port 8081 are allowed.
Once these ports are open, try restarting your 7 Days to Die server. If this doesn’t work, try disabling your firewall temporarily to test if it’s blocking the server from appearing in the list.
- Check That You Have Forwarded The Correct Ports
Are you having trouble getting your 7 Days to Die server to show up on the list? If so, it might be due to an issue with port forwarding.
Port forwarding is the process of allowing certain traffic to pass through a network, and it’s essential for hosting a 7 Days to Die server online.
The first step in troubleshooting your server is to ensure that you have correctly forwarded the correct ports for 7 Days to Die. The ports you need to forward are:
- UDP/TCP 26900
- UDP/TCP 26901
- UDP/TCP 26902
- UDP/TCP 26903
If your server is still not showing up after forwarding these ports, you may need to enable UPnP (Universal Plug and Play).
UPnP is a protocol that allows devices on a network to communicate and automatically configure each other.
To enable UPnP, navigate to your router’s settings page, then look for the option that says enable UPnP or UPnP port forwarding. Once enabled, restart both your router and your computer, and check if your server is now showing up on the list.
- Try Connecting Directly to the IP Address
If your 7 Days to Die server isn’t appearing in the server list, it may be a sign that there is an issue with its visibility or connectivity.
The first step in troubleshooting this issue is to try connecting directly to the server’s IP address. This will ensure that you are able to connect to the server and verify that it is working correctly.
First, you’ll need to find the server’s IP address. This can usually be found in the settings of the game, or by running an ipconfig command from the server’s command line.
Once you have the IP address, you can try to connect directly to the server by typing in connect IP_ADDRESS (replacing IP_ADDRESS with the IP address of the server).
If you are able to connect directly to the server without any issues, then the problem likely lies with the server’s visibility settings.
To check these settings, you’ll need to access the server’s console menu (this can usually be done by pressing F1 on the keyboard while connected to the server). Once in the console menu, look for a setting labelled Server Visibility. Make sure that this is set to public and then save and exit the menu.
Now that you have verified the server’s visibility, try re-launching the game and attempting to join the server again. If everything checks out, your server should now be visible on the list and you should be able to join it without any problems.
