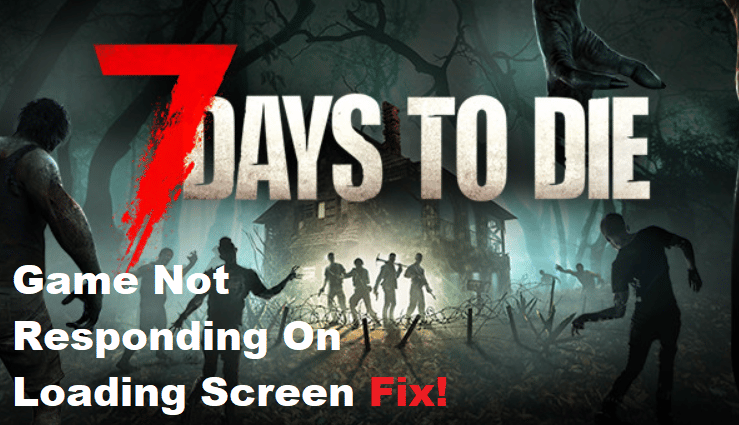
Are you a fan of the survival horror game 7 Days to Die? If so, you may have encountered a problem where the game stops responding on the loading screen.
If this sounds familiar, you’re not alone. It’s a common issue among 7 Days to Die players. In this blog post, we’ll walk you through some troubleshooting steps to help you get your game up and running again.
7 Days To Die Not Responding On Loading Screen:
- Close Unnecessary Background Apps
When you’re playing 7 Days to Die, the last thing you want is for your game to not respond or crash on the loading screen. Fortunately, there are a few things you can do to troubleshoot this issue.
The first step is to close any unnecessary background apps that may be running on your computer. These applications can take up a lot of system resources and slow down your game’s performance.
To close background apps, open your Task Manager by pressing CTRL + ALT + DELETE on your keyboard. Once the Task Manager is open, look through the list of running processes and end any that aren’t related to 7 Days to Die.
It’s also a good idea to close any programs you don’t need while you’re playing the game. This will help keep your computer running as smoothly as possible and give 7 Days to Die the best chance of working properly.
Once you’ve closed any unnecessary apps, try reloading the game and see if it works properly. If the game is still not responding or crashing on the loading screen, you’ll need to investigate other potential causes.
- Check for Updates
One of the most common reasons why 7 Days to Die may not be responding on the loading screen is because it is not up-to-date.
It is important to make sure that your game is running the latest version to ensure that you have access to all of the newest features, bug fixes, and improvements.
To check if your game needs updating, open the Steam client and navigate to the library tab. Select 7 Days to Die from the list and check to see if an update is available.
If an update is available, simply click the Update button to begin the download. Once it has finished downloading, you should be ready to go!
If no updates are available, then your game is likely up-to-date and you should look into other potential causes for the issue.
- Verify The Integrity Of The Game Files
If 7 Days to Die is not responding on the loading screen, it’s possible that one or more of your game files may have become corrupted. To verify the integrity of your game files, follow these steps:
- Open your Steam client and go to the library tab.
- Select 7 Days to Die from your list of games.
- Right-click the game and select Properties.
- Go to the Local Files tab and click Verify Integrity of Game Files…
- Wait for Steam to check the integrity of your game files, then click Close once the process has finished.
If any game files were found to be corrupted, they will be re-downloaded by Steam. Once the process is complete, you should be able to launch 7 Days to Die without issue.
- Disable Mods
If you’re having difficulty getting 7 Days to Die to load, one of the first things you should try is disabling any mods that you have installed.
Mods can often cause issues with loading the game, as they can conflict with each other or with the game itself. To disable mods, open up your Steam library, right-click on 7 Days to Die, select Properties, then click on the Set Launch Options button.
Here, you can type -nomod without the quotation marks to disable all mods. After this is done, restart your game and see if it will now load properly.
- Reinstall the Game
If 7 Days to Die isn’t responding on the loading screen, the first step is to reinstall the game. Reinstalling the game can help fix issues caused by corrupted or missing files. To reinstall 7 Days to Die, follow these steps:
- Uninstall 7 Days to Die from your device.
- Restart your device.
- Visit the 7 Days to Die store page to download the latest version of the game.
- Install the game and launch it.
- Sign in with your account information and start playing.
Reinstalling the game can help solve many of the issues you may be having with 7 Days to Die. However, if the issue persists, there may be other steps you need to take in order to get your game up and running again.
