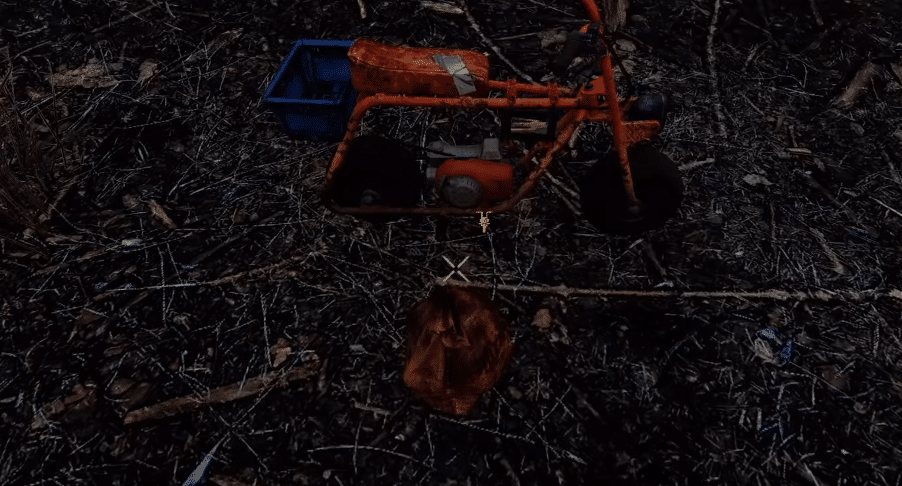
7 Days to Die can seem very complex to players that are just starting. A lot of players just get overwhelmed with the content and don’t bother with improving at the game. So, it would be better if you can watch a few YouTube play-throughs of the game to get a general understanding of the content. That way you can learn some new techniques which will help you a lot in this game.
Recently, a few gamers said that their game keeps crashing as soon as they try to launch it. So, if you’re also getting Fatal Error in 7 Days to Die then here is what you can do to potentially fix your game.
How to Fix 7 Days To Die Fatal Error In GC?
- Change Page file
The fatal error in 7 Days to Die occurs because the game can’t access more useable memory, which causes your game to crash and you’re unable to launch it again. If the crashes are too frequent for you then you can just try clearing the cached memory on your PC.
Make sure to also schedule the cleaner to remove cached memory after every few minutes. That way your PC will have access to useable memory and your game won’t crash like before. But if you’re not that lucky and the game is still crashing then proceed to increase the page file size on your PC.
To change the page file size, you will need to access the system properties advanced file command and then click on the settings button in the advanced tab. That will take you to performance options, from where you can change the page file size by switching to the advanced tab.
Then you need to increase the size of your page file and apply these settings to all your drives. Players recommend that you should increase the page file size to 20 GB and then try playing the game again. Hopefully, the fatal error will be resolved for your game.
- Remove Mods
If you’re using mods without the specified launcher then you need to switch back to vanilla files and that should fix your game. These mods may be overloading your memory which is why you can’t get the game to work properly. There are two ways you can go about removing the mods from your PC.
You can either validate your game files from the steam launcher or remove the game files altogether from your PC. Then you will have to install them again and hopefully, you won’t run into the same error in 7 Days To Die.
Alternatively, you can also download the mod launcher for your game and then run the game after disabling the mods from the launcher. This mod launcher makes it very easy for players to manage their mods. You can add or remove mods at any time and you won’t have to redownload the game which will save you plenty of time.
Mods are known to create issues for several games and it is always better to first go through reviews regarding mods before applying them to your game. That way you can avoid broken mods that will ruin your game.
- Switching Renderer
Another thing that you can try to fix the Fatal Error in 7 Days to Die is by switching the renderer from the game launcher. By default, it will be set to DirectX 11 and you can switch it to GLCore. Players have mentioned that switching to GLCore makes the game smoother and fixes the Fatal error.
So, if you’re having trouble with loading your characters in single-player mode then you should also use the launcher to change the renderer and then launch the game again. That should help your situation and hopefully, your character will load without further errors.
A few general steps like terminating background processes and checking the status of your antivirus program can also help you get around the Fatal Error. Make sure that all your graphic drivers are up to date and there are no pending updates for the operating system.
Lastly, if nothing seems to work out and you’re stuck with the Fatal Error then the only thing you can do is ask support members for help. Depending upon your specific situation, they can help you fix the error by guiding you through some troubleshooting steps.
