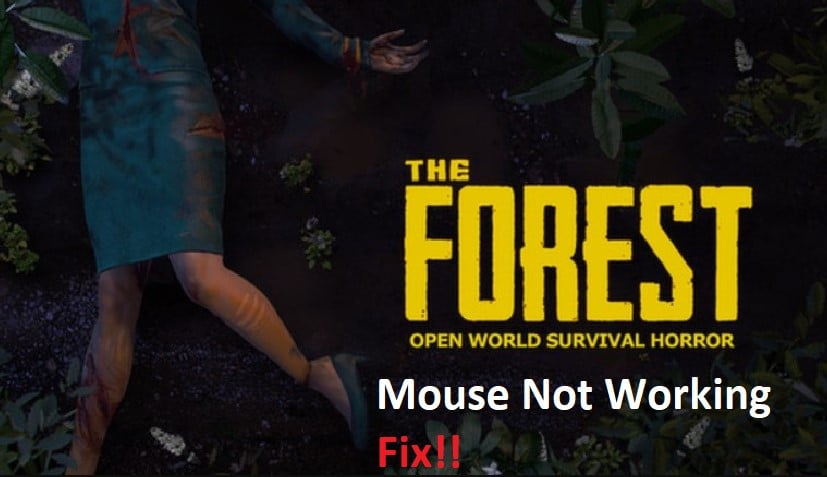
The Forest, developed and published by Endnight Games Limited, is a popular horror survival game in which you play the role of the only survivor of an aircraft accident.
The plot and visuals are beyond unbelievable. Since the release of The Forest, players have complained that the in-game mouse and keyboard do not function properly.
The problem has been identified, and a solution is being developed by the development team at this time. However, adjusting the game’s settings should solve the problem. Follow the steps in this article to adjust the mouse’s settings.
How to Fix The Forest Mouse Not Working?
- Check The USB Connection
If your Forest mouse isn’t being recognized by your Mac, first check to make sure that it is connected correctly to the Mac.
Use a USB cable, and plug one end into your computer and the other end into the back of the mouse. The mouse will light up when plugged in correctly.
If you have another USB device plugged in at this time, unplug it for a moment to see if that was causing an issue with connecting your mouse.
If you don’t have another USB device plugged in, try restarting your computer before trying again to plug in your mouse.
- Check For Driver Updates
Sometimes mice are finicky and need to be updated with drivers. This can happen for a variety of reasons, such as an update for your operating system that requires new drivers, or hardware changes that require a new driver.
Here’s how to check for driver updates:
- Go to the device manager in Windows
- Expand Mice and other pointing devices
- Right click on your mouse, select Update driver software
- Select Browse my computer for driver software
- Select Let me pick from a list
- Find Mouse
- Check all boxes
- Now the most recent driver should be listed
- Check for Game updates
The Steam client will check for game updates automatically. If you want to manually update your games, right-click on a game in your library and select Properties.
Under the General tab, click on the Updates button and select Check for Updates. If updates are available, click Update Now.
A window will pop up asking you how long you would like to wait before updating the selected game(s). Select how long (in hours) and then click OK.
Your computer may need to restart after this is complete so, please save any open documents before clicking Yes when prompted.
Once complete, go back into the library view of your Steam client where all of your games should now show as being updated!
- Restart The Computer
- Turn off the computer and wait a minute before turning it back on.
- If that doesn’t work, try restarting the computer in Safe Mode.
- Use System Restore to return your system to an earlier time when you didn’t have this problem.
- Update drivers for any external devices such as your monitor, video card, USB devices or sound card with either Device Manager or Windows Update (depending on whether you are using a laptop or desktop).
- Check for malware. Run an antivirus scan with updated definitions from your antivirus software company’s website. Restart the computer after scanning is complete.
