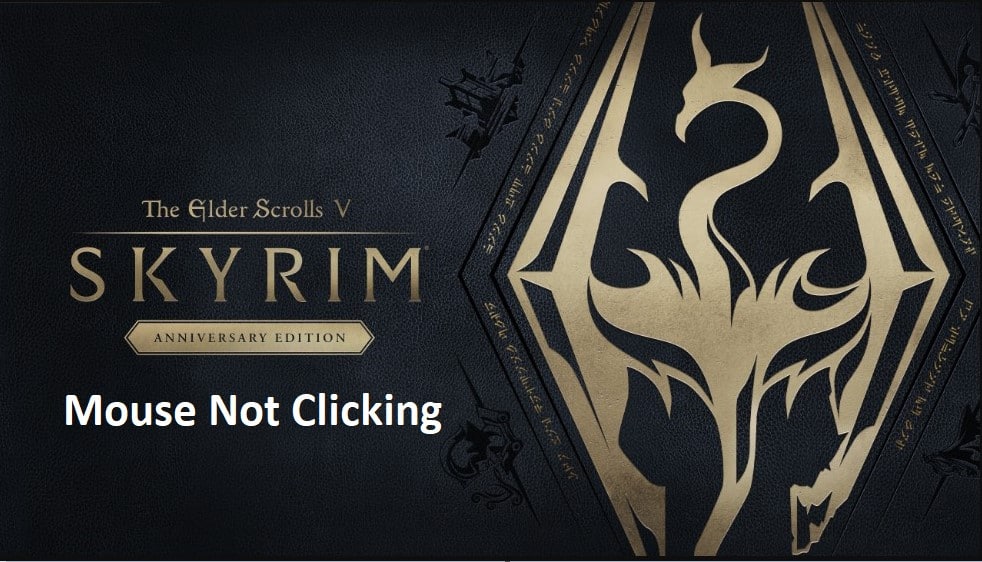
There is always something new to learn about how a computer works and what goes into keeping it running smoothly, regardless of how long you’ve been using a computer or how long you’ve been using it.
If you’re an avid player of Skyrim, chances are you can’t imagine your life without the game. However, have you ever found yourself frustrated because your mouse wasn’t responding correctly?
If so, this could be an issue for you. If the mouse you use in Skyrim isn’t clicking as it should, there’s a simple solution you can try.
Have a look at the introductory tutorial that follows to find out how to get your mouse to work properly once more.
Fixing Skyrim Mouse Not Clicking:
- Check For Hardware Issues
If the cursor is not responding, you may need to check for hardware issues. Your mouse may simply be on its way out and needs a replacement.
Take a look at your mouse and see if anything looks off or damaged. If it does, then you’ll need to replace the mouse with a new one as soon as possible.
A new mouse could also solve this issue, so try plugging in an external mouse and see if it works without any problems.
- Update Drivers
If you are having trouble clicking with your mouse, the first thing you should do is check for updates for your computer’s drivers.
To do this, go to Start and Device Manager. Next, find the device that is not working properly and right-click it. Select Update Driver Software.
This will prompt a window to pop up where you can search for an updated driver for that device. If one is available, follow the prompts on the screen and download it. If there are no updated drivers available, try updating your graphics card or contacting its manufacturer.
- Run in Compatibility Mode
If you’re experiencing issues with your mouse not clicking in Skyrim, this may be due to running the game in Compatibility Mode. In order for your mouse to work properly, you’ll need to change the mode from Windows XP (Service Pack 3) and Windows 98/ME. To do this:
- Right-click on the game shortcut
- Properties
- Compatibility tab
- Check Run this program in compatibility mode for
- Choose Windows Vista.
- Check Run this program as an administrator.
- Hit Apply and then OK.
- Verify Game Files
A quick fix for this is to verify your game files. This will re-download the files from Steam, which will hopefully fix any corrupted or missing files.
To do so, go into your Steam library and right click on the Skyrim logo and select Properties. In the General tab, select Verify Integrity of Game Files.
This process can take a while depending on how many files you have in your game folder, so be patient as it runs through.
If that doesn’t work, try uninstalling and reinstalling Skyrim from Steam (again following all of the steps above).
- Reinstall the Game
If your mouse is not clicking, the most likely culprit is that you need to reinstall the game. You can do this by following these steps:
- Uninstall the game via Steam or by right-clicking on the Skyrim icon in your Library and selecting Delete Local Content.
- Locate your Steam installation folder (usually C:\Program Files\Steam).
- Navigate to steamapps\common\skyrim.
- Delete everything in that folder.
- Reboot your computer.
- Install the game from scratch via Steam or a disc copy if you have one.
