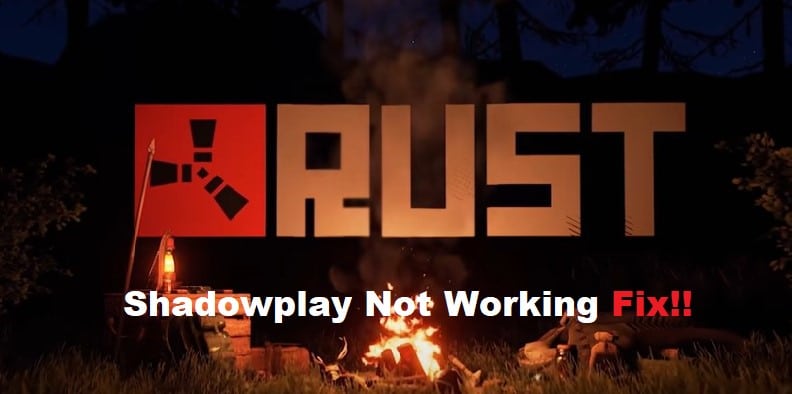
Whenever you want to share gameplay with your friends, the easiest way to do that is through Shadowplay and an NVIDIA graphics card.
However, if your Shadowplay recordings never work right, it’s frustrating, especially if you want to share a good moment with your friends or followers on Twitch or YouTube.
Thankfully, there are several ways to troubleshoot problems with Shadowplay not working with Rust so that you can get back in the game again!
Fixing Shadowplay Not Working with Rust:
- Run The Dxdiag Tool
If you’re having problems running the dxdiag tool and getting a failed to initialize DirectX error, you might want to try installing the latest graphics card drivers. You can download the latest drivers from your graphics card manufacturer’s website.
You might also want to check if your system is 32-bit or 64-bit Windows by right-clicking on My Computer and selecting Properties.
Once there, go to the System type tab in the top window and look for System Type. For example, 64-bit Operating System will be listed next to System Type if your operating system is 64-bit Windows 10.
- Update Your Video Card Drivers
One of the most common causes for shadowplay not working is outdated video card drivers. Make sure your drivers are up to date and try to reboot your computer if you’re still having issues.
You may also want to disable anything running in the background that might be affecting performance, such as any programs that might tax your CPU or GPU.
If you’re playing on an older computer and don’t have much experience fixing things yourself, it’s probably a good idea to talk to someone who does.
They can run diagnostic tests on your machine and make sure everything else is functioning properly before pinpointing any errors related specifically to shadowplay recording errors.
- Verify Your In-Game Display Settings
If you are experiencing a shadowplay not working problem, it is often caused by the settings in your game. You can try to verify that these settings are correct.
- Verify that ShadowPlay is selected as an option in your video settings.
- Make sure capture mouse cursor and shadow quality are set to high or ultra-high for best results.
- Make sure you have sufficient disk space on your hard drive.
- When creating the recording, make sure you choose the ShadowPlay profile from your available applications.
- Ensure there are no system conflicts such as running multiple programs at once while recording.
- Ensure drivers are up to date and not having any stability issues.
- Try playing games with less intense graphics so that they won’t produce too many frames per second, which will increase lag during gameplay.
- Make Sure You Have Shadow Play Enabled Ingame
The first thing to do if you’re having trouble getting your shadowplay to work is to make sure that the game you’re playing has shadowplay enabled.
From the main menu, scroll down and find the Options tab. Click on Shadow and it should say Shadow Play Enabled.
If it doesn’t say this, then head over to your Nvidia Control Panel and make sure that you have a game selected as an active application for shadow play.
