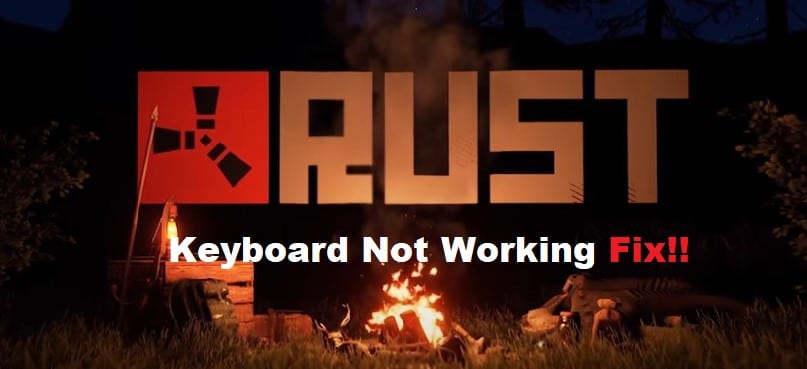
It is not necessary for you to be concerned if your Rust keyboard is not functioning properly since there are a number of measures that you can take to determine what the issue may be and how to repair it!
The accompanying instruction manual will take you through your choices and show you how to troubleshoot each solution in the most efficient way possible.
Resolving Rust Keyboard Not Working:
- Check The Connection
Check the connection on your keyboard. First, make sure that the keyboard is plugged in and not just sitting on your desk with an unplugged wire.
Second, check the USB port where you’re plugging it into for any dust or hair. If there is, use a can of compressed air (or an anti-static brush) and gently blow away any crumbs or hair that may be blocking the signal from your keyboard to your computer. Third, try using a different USB port on your computer.
- Reinstall The Keyboard Drivers
Reinstalling the keyboard drivers is a good first step when troubleshooting a keyboard that has stopped working.
Try uninstalling the current drivers and then installing the latest version of your keyboard’s drivers. If reinstalling the drivers doesn’t work, try using another operating system.
Finally, if none of those step’s work, try replacing the USB cable or plugging into a different USB port on your computer.
- Restart The Computer
One of the most basic things you can do is restart your computer. This will clear any temporary files or programs that may be causing the issue.
Hold the power button until the computer shuts down completely, wait a few seconds and then turn it back on. If that doesn’t work, try resetting your keyboard with the following steps:
- Press CTRL+ALT+DEL (the 3 keys found in the upper right corner of the keyboard).
- Click Start Task Manager in the bottom left corner.
- Under Processes tab click on Services tab (found at top of page).
- Scroll through list to find services for HID-compliant consumer control devices (this should be located under Logitech Inc.)
- Select the service and press Stop Service.
- After you have stopped the service, press OK to close Task Manager window
- Unplug your USB cable from computer
- Plug it back in
- Try typing something on your keyboard
- Clean your USB Port
You can try cleaning your USB port with rubbing alcohol and a cotton swab. Make sure the cotton swab is not too wet, so you don’t get water in the keyboard and damage it.
The next step would be to check if your keyboard is defective by plugging in another device, like a mouse, into the same USB port. If that device starts working, then you know the problem is with your keyboard.
- Test The Device On Another Computer
Try plugging the device into another computer. In some cases, a computer may not recognize a device plugged in.
If it’s still not recognized, try resetting the device by unplugging it from the computer and plugging it back in again.
This should restore any settings that may have been lost during the unplugging and re-plugging process. If this doesn’t solve your problem, try changing the USB port on your computer.
