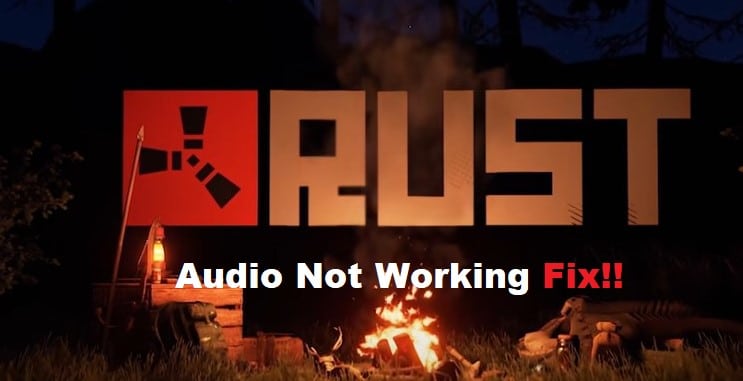
Are you unable to hear anything in the Rust game you’re playing? Does it just make a sound when the game is initially started up, and does it cease after the game is finished?
Is it limited to playing sound on certain platforms only? Do you just hear sound effects when you look at the logs, without any real audio?
It is my sincere hope that reading this guide will assist you in determining the nature of the problem you are facing and will send you in the proper direction for how to address it.
How to Resolve Rust Audio Not Working?
- Headphones Issue
There are a few easy fixes for headphones with no sound. Check their connections. If not, gently press on the plug to ensure it’s fully inserted and making contact with the jack.
Make sure sound can reach your ears. Remove hair or stickers from your earholes before continuing. If none of this work, try another set of headphones.
2. Update Audio Drivers
It is important to point out that users of the Realtek Audio Driver just need to click on the link provided in this article to quickly locate, download, and install the most recent version of the audio driver that is compatible with their particular brand of motherboard or laptop.
In addition, if you want to update the active graphics driver on your Windows PC, you just need to follow the instructions that are listed below.
- To access the Quick Link Menu, press the Windows key and the letter X
- Now, choose Device Manager from the drop-down menu to open it > Perform a double click on the Sound, video, and gaming controllers’ options.
- Right-click on the audio device that is currently active or having issues > Select Update driver.
- To find drivers automatically, click the Search for Drivers button >. Hold tight while you wait for the procedure to finish.
- If there is an update available, the system will check for it automatically and then install it if it is found.
- When you are finished, you must ensure that the system is restarted so that the modifications take effect.
3. Reinstall the Audio Drivers
It is possible that the driver for the audio device on your computer has been corrupted or is missing for some unforeseen cause.
Now, if you find that you are experiencing the same thing, be sure to replace the audio drivers on the PC by following the instructions that are listed below:
- To access the Quick Link Menu, press the Windows key and the letter X
- Now, choose Device Manager from the drop-down menu to open it > Perform a double click on the Sound, video, and gaming controllers’ options.
- Right-click on the audio device that is currently active or having issues > Select the option to uninstall the device.
- To finish the process, click the Uninstall button once more > Attend until the task at hand has been finished.
- When you are finished, you must ensure that your computer is restarted in order for the modifications to take effect.
- Following the completion of the reboot, the Windows system will automatically reinstall the audio driver or audio device that was previously removed (if connected).
