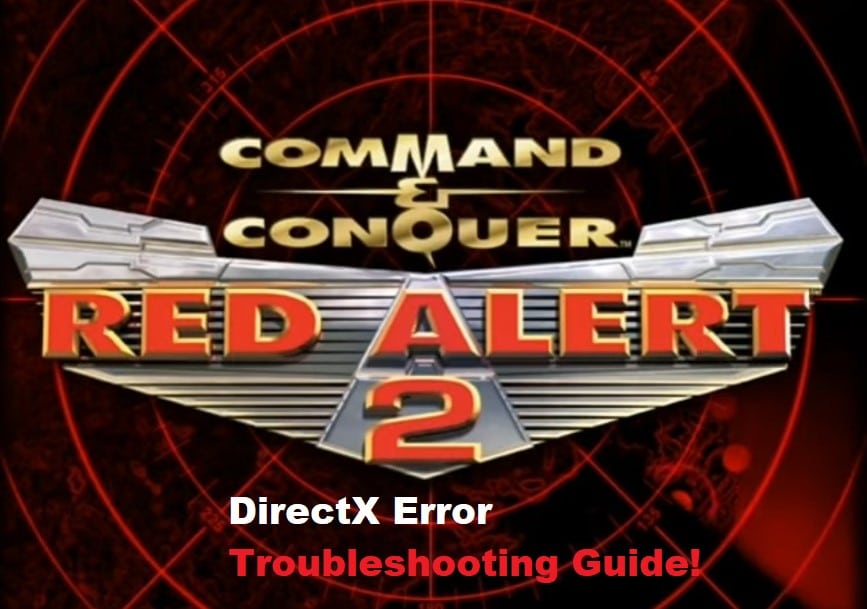
Even after so many years, Red Alert 2 is still running into installation issues where players won’t be able to install Red Alert 2 and keep running into Direct X error. Depending upon the OS on your PC, there can be an extensive list of issues that can create Direct X error action not supported problems in Red Alert 2.
If you’re stuck in a similar situation and can’t really install the game onto your PC, then here are a few things that you can try. Hopefully, it won’t take you more than a few minutes to get Red Alert 2 working again.
How to Fix Red Alert 2 DirectX Error Action Not Supported?
- Change Compatibility Mode
The first thing you should do is to always change the compatibility mode to Windows XP from the game files. You can cycle through more compatibility options by heading over to the game folder and changing the file properties through the compatibility sections. Ideally, that will fix the DirectX issues in your game, and it won’t run into the same errors.
- Change Resolution
Sometimes, users had to change the screen resolution to fix this situation with the DirectX error in Red Alert 2. Even if you’re using a high-end computer, there is no point in keeping the original screen resolution, and you should turn down the resolution a bit as you launch the game. Once the game is working perfectly, you can cycle back to the original resolution, and you won’t have to run into the same errors with DirectX.
- Manually Access DXsetup
If you’re stuck in the same problem at this point, just open up the Origin Games folder and then proceed to Red Alert 2 game files. From there, you can access the DirectX folder and open up redist game files. Now, you run the DXsetup executable file and open up Origin to manually install Red Alert 2.
- Remove Background Processes
You need to also get rid of extra background processes that might interfere with the installation of the game. Even when you’re using verified antivirus programs, just close them from the task manager completely. After that, you can relaunch Origin and proceed with the installation of the game. You can run the antivirus when the game is properly installed, and it is loading without further complications.
Similarly, you should exit any VPN providers that are currently active on your device. It is true that these programs add to the security of your system, but the game won’t install on your computer until you shut off these applications temporarily.
- Submit A Support Ticket
If you’re unable to narrow down the problem even after going through all these steps, then just submit a support ticket. They will help you narrow down the problem behind DirectX error. Seeking help from a professional will make troubleshooting much easier as you won’t have to go through the hassle of identifying the problem alone. So, submit a support ticket to the official EA support and have them guide you through the DirectX error.
