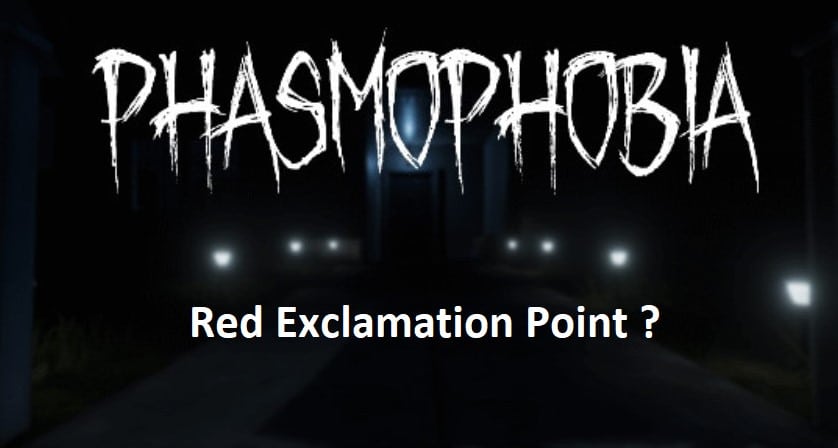
When you run into a problem or error while playing Phasmophobia red exclamation point will appear in the upper-right corner of the screen.
Even while this isn’t inherently bad, it has the potential to seriously disrupt the natural flow of the gaming.
You’re in luck because we’ve put together this guide to help you diagnose and repair any difficulties or bugs you may run into while playing Phasmophobia, so you can carry on having fun!
Resolving Phasmophobia Red Exclamation Point
- Check Your PC Hardware
The first thing you should always check is that your hardware is functioning properly. This includes things like your graphics card, monitor, mouse, and keyboard.
If any of these elements aren’t working correctly then your game may experience bugs as a result. Even if all of your peripherals are working fine it’s still a good idea to run a virus scan on your computer just to be safe.
If you suspect that there’s an issue with your operating system or other programs running in the background you can use task manager to close those programs before starting up Phasmophobia again.
However, closing background programs isn’t something you want to do regularly because doing so will slow down your computer overall.
You should only close background programs when there are actual issues with them interfering with gameplay such as freezes or crashes.
- Verify Integrity of Game Files
There’s a very good chance that your game is already up-to-date, so run a manual check. In Steam, right-click on Phasmophobia and select Properties.
In Properties select Local Files and then select Verify Integrity of Game Files at which time Steam will check all your files. If there are any problems with your installation it should resolve them. If not try to run as administrator.
- Check for Missing DLL Files
First and foremost, be sure that you’re running a 64-bit operating system. Most players don’t realize that not all versions of Windows can play 64-bit games.
If you have 32-bit Windows, it’s best to upgrade if possible (or even download a virtual machine with an older version of Windows).
This issue is often caused by missing DLL files on your computer. These files are vital for games and should be downloaded as soon as possible.
- Try Changing Compatibility Mode
If you still can’t get past that pesky red exclamation mark, you might be able to solve your problem by changing your game’s compatibility mode.
In Windows 10, go Start > Settings > Gaming. Click on Additional settings… and then click on Change high DPI settings…
You should see a drop-down menu with a few options: Smaller – 100%, Smaller – 125%, or Larger – 125%. Choose one of these options and try running your game again. It may work!
- Try Running as Administrator
Sometimes, your computer won’t let you run a program because of insufficient permissions. Try changing your game file properties so that it can be run as an administrator.
Right-click on your game and select Properties from the menu. In Properties, select Compatibility and check off Run This Program as An Administrator. Then click Apply and OK to save your changes.
