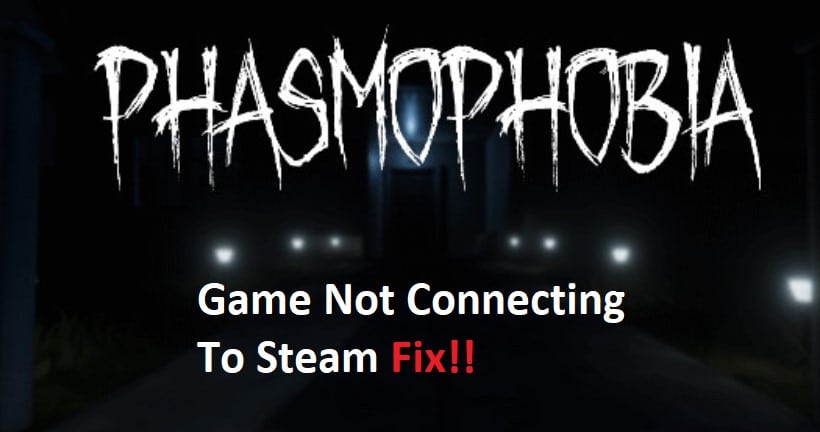
Phasmophobia may be one of the best games out there, but it still faces some issues every now and then. If you’re facing the dreaded Connection to Steam error, don’t worry! Here are some simple steps to fix it, so you can get back to banishing phantoms in no time!
How to Fix Phasmophobia Not Connecting To Steam?
- Download .Net Framework 4.5
Phasmophobia requires .NET Framework 4.5, which isn’t always installed by default. (You can check whether you have it installed by checking your Control Panel under Programs and Features.)
If you don’t have .NET Framework 4.5, head over to Microsoft for a download. Once it’s downloaded and installed, restart your computer. You should be able to launch Phasmophobia now and connect to Steam servers.
- Check Your Anti-Virus Settings
If you’re using an anti-virus program and it suddenly blocks your Phasmophobia game, it could be because of a false positive.
Viruses like new computer programs, so many anti-virus software companies identify every new software as a threat in order to protect users from viruses.
Check your settings and make sure that you’re not accidentally blocking Steam games. Once you fix these settings, open Steam again and try connecting Phasmophobia again. If all goes well, you should be able to connect and play Phasmophobia without any issues.
- Check Windows Firewall
The first thing you want to do is make sure that Phasmophobia isn’t being blocked by Windows Firewall.
You can easily test whether or not Windows Firewall is active by opening your start menu and going into Control Panel, then System and Security, then select Windows Firewall.
If On (recommended) is displayed next to Protect your PC from network threats, you know it’s already on.
If Off (not recommended) is shown, click on Turn Windows Firewall on or off. Then click Turn Off Windows Firewall if it’s currently switched off.
After doing so, close out of all of your open windows and try launching Phasmophobia again. Hopefully you won’t see any more connection issues!
- Restart your PC
Phasmophobia has a lot of complex code, which can lead to unpredictable errors. Sometimes, restarting your PC helps fix these errors.
To do so safely and quickly, turn off your computer (to ensure it doesn’t accidentally fall into sleep mode while you’re working) and press on Restart. Once it restarts, go back through your steps again. If you still aren’t getting in game, contact us!
- Update DirectX if Required
If you run Windows, you’ll need to update DirectX if it is not up-to-date. There are a few different ways of updating your version of DirectX, but there are also some known issues that can occur when you try to update.
If you experience any errors or other bugs after updating DirectX, go here for advice on how to proceed with solving them.
- Check Steam Client Log Files
When you launch Phasmophobia for your first time, it logs a lot of information about how your computer set up is. You can access these log files through your operating system.
In Windows, click Start > Search > type C:\Program Files (x86)\Steam\logs and press Enter. In MacOS or Linux, click Applications > Utilities > Terminal and type cd ~/Library/Application Support/Steam/Logs.
