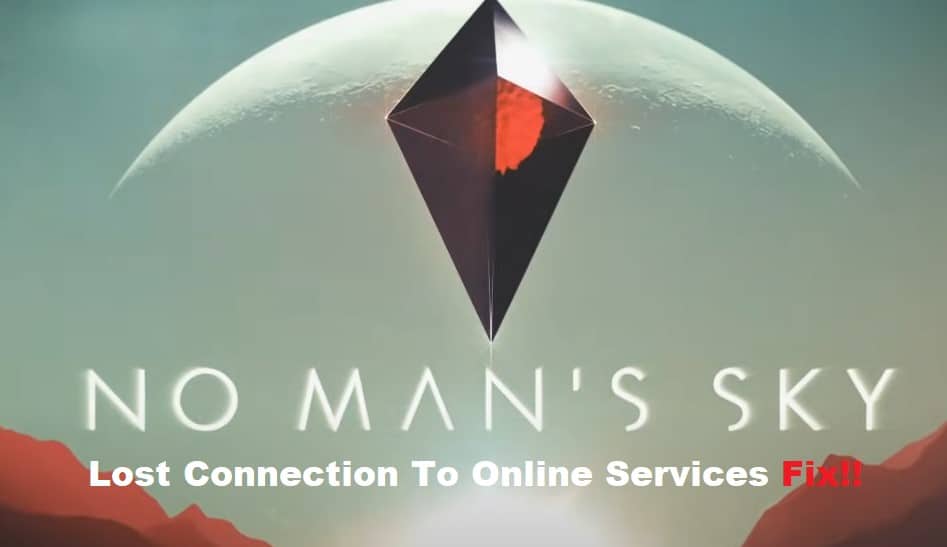
No Man’s Sky has been out for nearly a week, and already players are reporting many problems with the game. The most widespread issue reported so far has to do with the lost connection to online services error, which can render the game unplayable until it’s fixed.
Fortunately, there are several ways you can try to fix this problem on your own before resorting to contacting customer support or reinstalling the game completely. Let’s take a look at some of these possible fixes below.
How to Fix No Mans Sky Lost Connection To Online Services?
- Restart Your Device
If you find yourself in a no man’s sky lost connection to an online services error and restarting your PS4 doesn’t work, you may want to try these steps. If it still doesn’t work, feel free to contact Sony support and they can troubleshoot with you.
- Clear Cache
If you are getting the ‘Lost connection to online services’ error, it is likely because your cache is corrupted. Follow these steps for a possible fix:
- Delete everything from your cache folder (typically found in C:\Users\YourName\AppData\Local\NoManSky).
- You can do this by finding and deleting all files in the ‘Cache’ folder. Sometimes there might be an item that is marked as read-only.
- You will need to right click on the file and select Properties -> Security -> Edit -> Delete.
- Attempt to launch No Man’s Sky again; if successful, you should see no errors after selecting Play Game!
- Check Firewall Settings
Open System Preferences, then click Security & Privacy. Select Firewall from the list of preferences. In the Firewall panel, select All Traffic from the left-hand column and confirm that if not already selected, ICMP is in both inbound and outbound lists. If you are still experiencing difficulties after trying these steps, it might be time to start looking at your hardware and network settings.
When connecting through a Wi-Fi router or modem, try disabling wireless access on your Mac by clicking on AirPort under the Network heading in System Preferences. If there is an entry for Wi-Fi or Ethernet under Hardware heading, disconnect them as well. Unplug any ethernet cables connected to your Mac as well before continuing.
- Change ports
In some cases, ports need to be opened on your firewall or antivirus software. This can help fix lost connection errors and make multiplayer gaming possible. To do this, follow these steps:
- Open your PC or Mac’s security settings. On a PC you would go to Start > All Programs > Windows Security > Windows Firewall with Advanced Security; on a Mac select System Preferences > Security & Privacy, then click Firewall Options. Select the option for Outbound connections and then click Edit button.
- Click New Rule, which will open a pop-up window titled New outbound rule.
- Here you should set your service type to Custom (or just press Custom if it is already selected), in Source port enter 30000-39999, in Destination port enter 30000-39999, and hit Next button.
- Now give it a name like Allow all game traffic or something similar and check Allow the connection. Click Finish to create the rule and then finally hit Close when done editing rules.
