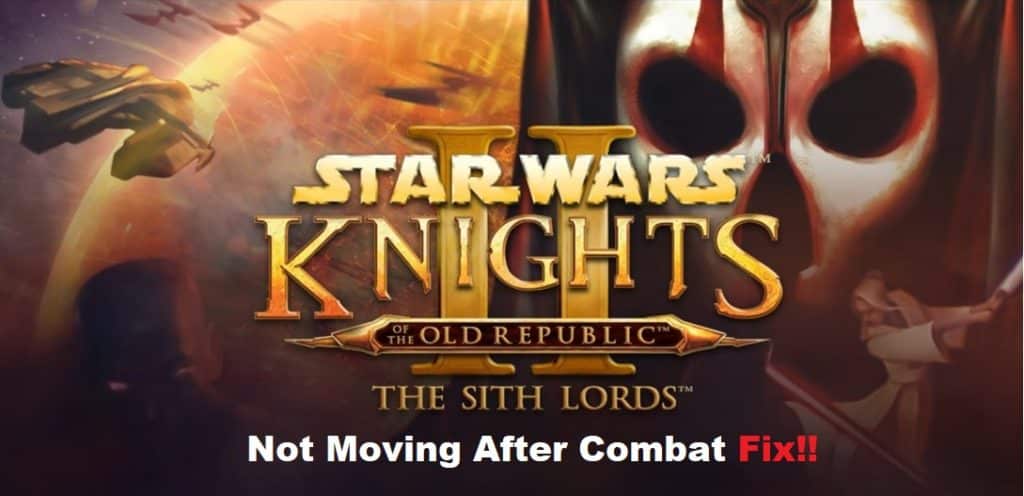
Star Wars Knights of the Old Republic II – The Sith Lords was released in December 2004 to much fanfare, but shortly after the release players discovered that some parts of the game did not move forward when combat was over, leaving the player stuck on Coruscant or Telos with no ability to continue their adventure.
While this does not happen in every version of the game, most notably it doesn’t happen on Xbox versions and others, it can be extremely frustrating when it does happen, especially when you think you’re almost done with the game and then you get stuck and can’t go any further.
KOTOR 2 Not Moving After Combat Fix:
- Run the game as an admin
Right-click on your Knights of the Old Republic II shortcut and select Run as administrator. If you’re still having trouble, try running the game in compatibility mode. Select your KOTOR2.exe file, right-click it, and select Properties. In the Compatibility tab, check the Run this program in compatibility mode for box and select Windows XP (Service Pack 3) from the drop-down menu. Finally, click Apply and OK to apply these changes.
- Delete user.cfg file
One way to fix this problem is to delete the user.cfg file. This file is located in your Documents\My Games\Knights of the Old Republic II folder. Once you’ve deleted this file, launch the game and see if the problem has been fixed. If not, there are a few other things you can try…
- Turn off Autosave
One potential reason for KOTOR 2 not moving after combat is that the autosave feature is turned on. This can cause your computer to lag as it tries to save your progress after every battle. To turn off autosave, go to the game’s main menu and select Options. From there, choose Game Options and then uncheck the Autosave box. You’ll need to restart the game for this setting to take effect.
- Check RAM
Your Computer Might Be Running Low on Memory: Another reason why you might be experiencing freezing after a fight is that your computer might be running low on memory during playtime. You can fix this by going into your Task Manager and looking at how much RAM you have available (usually listed under Performance).
If you’re running out of memory while playing, stop all other programs running in the background (like downloads or web browsers) or uninstall some applications so that you have more RAM available when playing KOTOR 2.
- Disable Force Fade
To disable Force Fade, go to your Game Options menu and select the System tab. Then, uncheck the box next to Enable Force Fade. This should fix the problem. If it doesn’t, try one of the other fixes below. Make sure you’re loading a saved game file from before the force fade screen.
- Turn off Streaming Audio
If you’re experiencing this problem, the first thing you should try is turning off streaming audio. This can be done in the game’s settings menu. Doing this may fix the issue, as it did for one player who posted about their experience on the Bioware forums.
