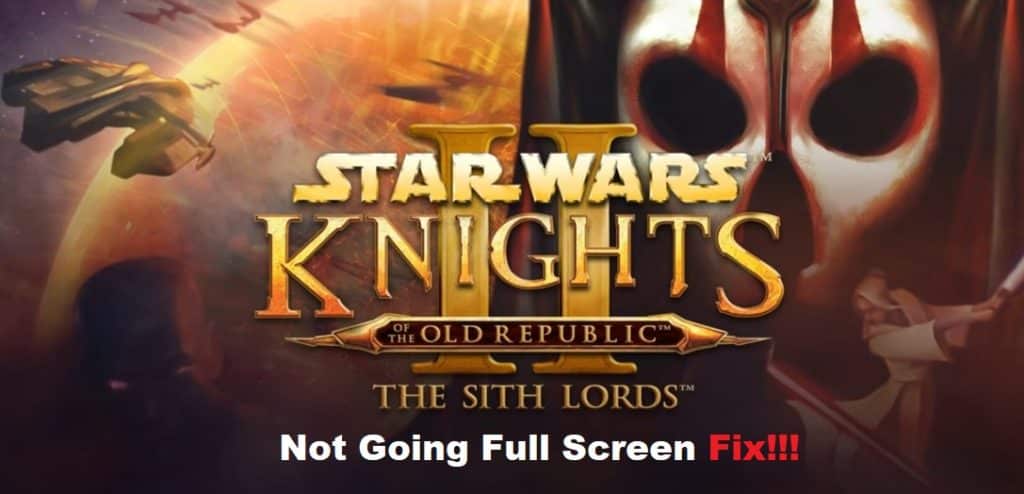
If you play Star Wars Knights of the Old Republic 2, one problem you may run into is that the game doesn’t go fullscreen on your modern computer, but there are some solutions to this problem. The video below shows 5 different ways to fix KOTOR 2’s fullscreen issues, using Windows 10 and Windows 7 respectively. Good luck!
Fixing KOTOR 2 Not Going Full Screen:
- Open up the Steam Console
- Open up the Steam Console by going to your Steam library, right-clicking on Knights of the Old Republic 2, and selecting Properties.
- Under the General tab, click on the Set launch options button.
- A pop-up window will appear. In that window, type -fullscreen (without the quotation marks) and then click OK.
- Close the pop-up window and launch the game.
- Once the game has loaded up, go to the Options menu.
- Select Graphics Options.
- Change the resolution to your monitor’s native resolution and change the aspect ratio to 16:9. From there, you’ll need to exit out of the graphics options screen and restart the game for it to take effect.
- Find swkotor.ini in your game directory
- Open up the swkotor.ini file in Notepad (or your text editor of choice). You can find this file in your game directory, which is usually something like C:\Program Files (x86)\Steam\steamapps\common\Knights of the Old Republic II\ unless you’ve changed it.
- Find the line that says AllowWindowedMode=1 and change the 1 to a 0.
- Save the file and close it.
- Try running the game again. If it still doesn’t work, try one of the other solutions below.
- Open up swkotor2.ini in your text editor. Change fullScreen=0 to fullScreen=1.
- Save the file and then open the Knights of the Old Republic II folder in Windows Explorer or Finder.
- Double-click on swkotor2 so that it opens as a shortcut on your desktop.
- Right-click on swkotor2 icon > properties > compatibility tab > check box for disable display scaling on high DPI settings > apply
- Add ForceResolution=1 and AllowWindowedMode=0
One way to fix the fullscreen issues in KOTOR 2 is to add ForceResolution=1 and AllowWindowedMode=0 under the [Graphics Options] in the game’s configuration file. This will force the game to run on fullscreen, which should fix the problem.
- Change your resolution in Windows to match your monitor’s native resolution
One way to fix the fullscreen issues in KOTOR 2 is to change your resolution in Windows to match your monitor’s native resolution. To do this, go to your control panel and click on Display. Then, under the Resolution drop-down menu, select the option that matches your monitor’s native resolution. This should fix the problem.
- If you use an HDMI cable, try unplugging it
If you’re using an HDMI cable, try unplugging it and plugging it back in again. This has been known to fix the issue for some people. Check your display settings. Make sure that you’re running the game at your monitor’s native resolution. Update your graphics drivers. This is always a good troubleshooting step when you’re having issues with games.
