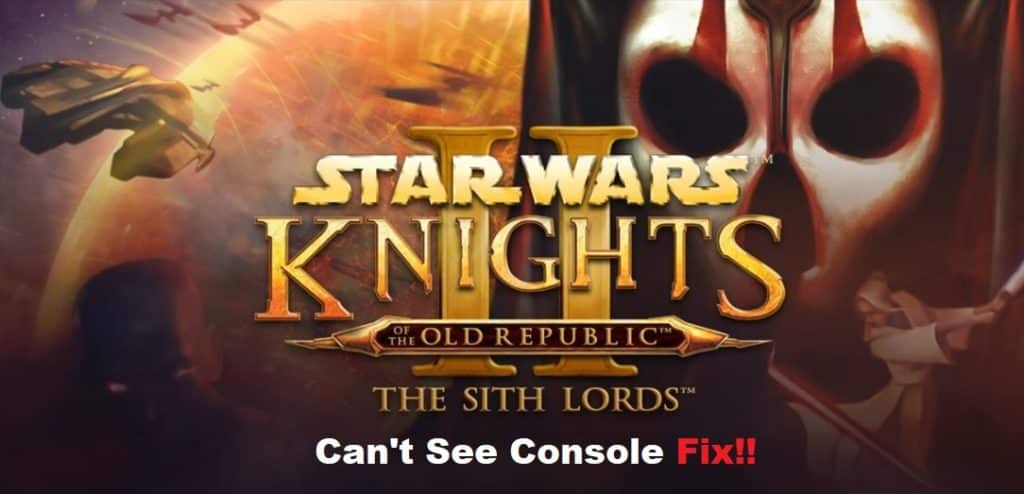
If you were playing through Knights of the Old Republic 2 and suddenly, you couldn’t see the game’s console, then read on to learn how to fix this! This common KOTOR 2 error is particularly pesky because it prevents you from using commands such as Force Heal and Force Persuade. Thankfully, we’ve got a few fixes that should resolve your issue and get your console working again!
Fixing KOTOR 2 Can’t See Console:
- Check if it does need an update
Chances are, the game just needs an update. If you’re running an outdated version of the game, that could be the reason why the console isn’t appearing for you. To check if an update is available, simply launch the game and wait for any on-screen prompts.
If there are no on-screen prompts, you can also try opening the game’s properties window (right-click on the game in your Steam library > select Properties > click the Updates tab) and see if there’s a check next to Enable Steam Cloud synchronization. If not, then make sure the game is up-to-date by clicking on the Check for updates button. You’ll know it worked when Steam displays the latest updates that have been installed. You may need to restart your computer or run Windows Update one more time to complete installation after updating from within Steam.
- Check your graphic drivers
One of the most common causes of the console not opening error in KOTOR 2 is outdated or corrupt graphic drivers. If you’re experiencing this error, the first thing you should do is check your graphic drivers and make sure they’re up to date. Here’s how:
- Open your graphic control panel (for NVIDIA users, this is done by right-clicking on your desktop and selecting NVIDIA Control Panel).
- Go to the Driver tab and click Check for Updates.
- If there are any updates available, install them and restart your computer.
- Once your computer has restarted, try launching KOTOR 2 again and see if the console appears or not
- Edit GraphicsSettings.xml
One way to troubleshoot the KOTOR 2 can’t see console error is to edit the GraphicsSettings.xml file. This file can be found in your game installation directory. To edit it, open the file in a text editor and find the line that says EnableConsole=0. Change the 0 to a 1 and save the file. This should fix the problem.
- Run as administrator (two sentences): Another way to fix this error is to run KOTOR 2 as an administrator. To do this, right-click on the game shortcut and select Run as administrator.
- Install DirectX 9 (three sentences): If you’re still having trouble, you may need to install DirectX 9.
- Run through the repair tool
One of the most common solutions to fix the console error in KOTOR 2 is to reinstall the game. This can be done by uninstalling the game from your computer and then redownloading and installing it from a reliable source. If you have a physical copy of the game, you can also try installing it from the disc. Another thing to keep in mind is that you may need to install any updates or patches for the game before it will work properly.
