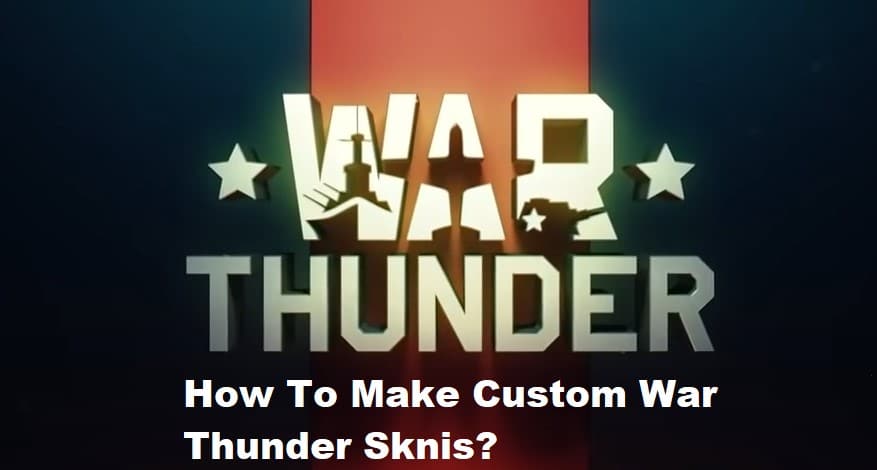
Custom skins are one of the most challenging aspects of War Thunder, while being one of the most enjoyable aspects of the game. Don’t worry however, because with the help of this tutorial, you’ll be able to learn how to create them in no time at all! You have the option of selecting a template from a selection of predefined options, or you may make your own skin using any image editor that supports saving in either the JPG or PNG format. Follow these instructions after you have completed creating your skin so that you may post it to War Thunder and share it with the rest of the globe.
How to Make Custom War Thunder Skins?
The factory finish that comes standard on the airplane is not exactly the most appealing available choice. The good news is that you may utilize skins designed by the community with your copy of War Thunder, and you can get them here. Even if the most cutting-edge camouflage in the world is unable to make your aircraft move any faster, it may nevertheless give you the impression that you are traveling at the speed of light. This P36A skin will demonstrate how to install a custom skin in the War Thunder game by serving as an example.
Keep in mind that other players are unable to see your customized skins. Because they are saved locally and are only available to you, you should back them up on a cloud storage service or a USB drive just in case you ever have to reinstall the game or play it on a new device. Everyone who is connected to War Thunder will have access to the extra skins that can be bought either inside the game or on the marketplace for real money. These skins may be purchased in-game or on the marketplace.
Follow these steps in order to install a customized skin for War Thunder:
- In War Thunder, right-clicking on your vehicle and selecting “Customization” from the context menu will get you started.
- To change your user skin, go to the bottom right of the menu and click on the wand icon under the “User Skin” section.
- Open your War Thunder UserSkin folder: UserSkins may be installed in either the C: Program Files (x86) GajinWar ThunderUserSkins (Launcher) folder or the C: Program Files (x86)Steamsteamappscommon folder. War Thunder\UserSkins Steam
- Start by opening a folder with the name template *your aircraft model here* you’ll be able to alter the name of the skin by renaming the folder later.
- Simply replace all of the files in that directory with the material that you copied and pasted from the downloaded folder.
- In War Thunder, change the UserSkin from the default to the one you just loaded if the skin isn’t visible, use the “Refresh” button on the right.
Your skin is now ready to be treated! If you wish to put custom skins on any of the other War Thunder vehicles, the installation process is exactly the same. In the event that your skin does not function properly, ensure that you have copied, pasted, and changed all of the essential files, and be sure to consult the thread from whence you received the skin. It’s possible that there are other people in the neighborhood that are experiencing the same problem.
