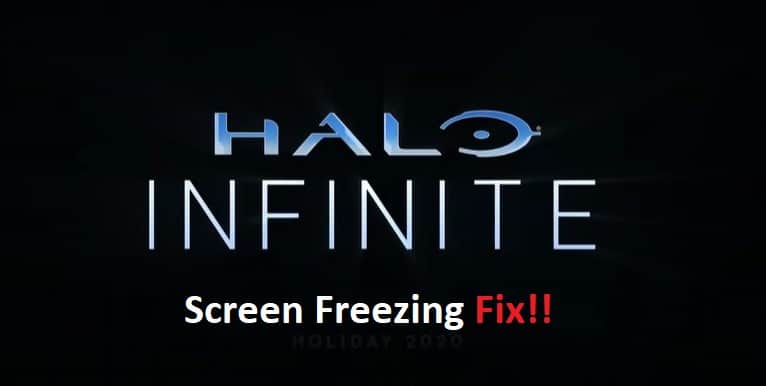
The game Halo Infinite is now available; however, it is exclusive to the Xbox One X. (for now). However, just like any other newly released video game, there are most likely going to be some issues that need to be fixed, and Halo Infinite is not an exception to this rule.
In point of fact, many PC gamers have already come across a frequent fault that causes their game to freeze up in the middle of play; however, there is no need to worry about this issue since it can be repaired!
On the personal computer, playing Halo Infinite might be difficult since the game often stalls without any prior notice or explanation. Here is the solution to your problem!
How to Fix Halo Infinite Screen Freezing?
- Clean Up Your Game Files
To solve the problem, you’ll have to empty out your game files. This is done by finding the C:\Program Files (x86)\Microsoft Games folder and deleting everything inside it. After that, you’ll need to head into the C:\Program Files (x86) folder and delete everything inside there too. Once you’re done, restart your computer and try running Halo again.
- Update drivers and software
You can update your drivers and software to fix the screen freezing issue. You can do this by following the instructions below.
- Go to the Windows search bar and type Device Manager.
- Select Device Manager.
- Click the arrow next to Display adapters in order to expand it, then right-click on your graphics card’s name and select Update driver software from the drop-down menu.
- Follow the prompts to download the latest driver updates and wait for them to install.
- Once they are installed, reboot your computer so that they take effect properly.
- If the problem persists after all of these steps, please feel free to contact Microsoft support via phone or email at any time.
- Reinstall Halo Infinite
If you are experiencing screen freezing while playing Halo Infinite, try the following steps in order to fix the problem. First, restart your computer. If this does not work, uninstall and reinstall the game from Steam.
- Verify Integrity of Game Files Steam
Verifying the game files’ integrity is required in order to repair the problem on the PC when the Halo endless screen freezes.
Launch Steam and go to the Games menu using the sidebar to do this task. Right-click a game in your collection, then click the Properties button after making your selection.
Click Local Files under the Properties menu, then choose Verify the Integrity of Game Files, and then click OK to confirm your selection.
This will take some time, but after it is completed, there should be a green tick that indicates that the verification was successful.
- Update Graphic Drivers
One of the most common ways a game can freeze is if you have outdated graphics drivers. To check your driver version, open the windows Settings app, go to System > About, and click Details.
The version number of your graphics driver will be listed there. If it’s not up-to-date, visit your manufacturer’s website to download the latest driver for your system.
You may need administrator privileges to update the drivers. When installing, make sure not to remove any other graphic card from Device Manager before restarting your computer.
