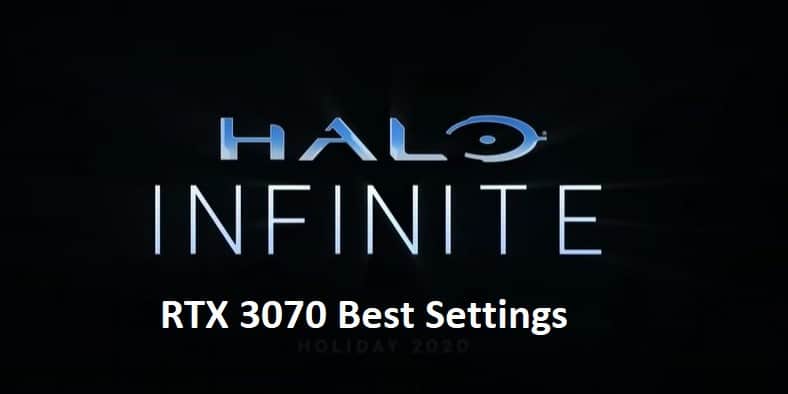
If you’ve just upgraded your PC with a new RTX 3070 graphics processing unit (GPU), there’s a high chance you’re having trouble getting games to run on your computer at the settings you like. It’s annoying, because it makes your brand-new card appear like a pricey paperweight. You are in luck since there are a few simple solutions that might assist you in getting back on track with respectable frame rates in the games you like playing the most. Let’s have a look at the settings for Halo Infinite with the RTX 3070, shall we?
Halo Infinite RTX 3070 Settings:
- Monitor Resolution
The first thing you should do is check your monitor resolution and make sure it matches the game. For example, if the monitor is set at 1080p, then the game should be set to 1080p or higher. You can check this by going into the display settings of your PC or console and looking for the refresh rate or resolution. You may also want to experiment with different resolutions in order to find one that fits your needs.
- Change Quality Preset
The first thing you should try is changing the quality preset for the game. To do this, go into the video settings and change it from Epic to Medium. If this doesn’t work, try changing it again to Low or Off. Alternatively, resetting your graphics card may help as well.
Changing your display settings can also improve performance if they are too high on your screen. It’s possible that these fixes don’t apply to the current issue so make sure to try other things too.
- Update Drivers
First, make sure you have the latest drivers. You can check for driver updates automatically by going into your device manager (in Windows). It may also be time for a graphics card upgrade. You might not need one now, but if your old one is getting on in years or has failed altogether, it’s worth looking into.
Finally, there could be a problem with your display settings in the game itself. Try playing the game at different screen resolutions, changing gamma and contrast levels, and checking out your color profile settings.
- Tweak Nvidia 3d Graphic Settings
If you’re experiencing graphical glitches or low frame rates, the first thing you’ll want to do is make sure your Nvidia 3d graphic settings are set up properly.
- Go into Nvidia Control Panel
- Click on Manage 3D Settings
- Adjust your settings as needed.
- Try lowering your resolution and/or turning off a few of the other more intensive graphics features in order to achieve a better performance level.
- You can also try changing your video card settings by going into Display Properties > Settings > Advanced Display Settings > change Adapter Type to Primary Display Adapter.
- Alternatively, if you have another video card installed in your computer that isn’t currently being used, change Adapter Type to that adapter.
