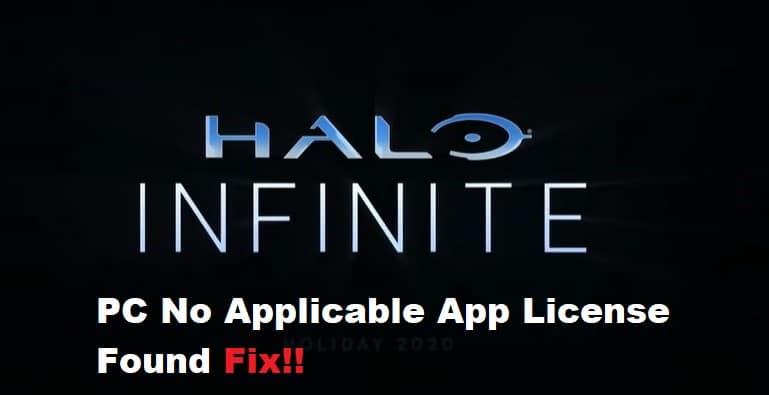
When attempting to open Halo Infinite: Multiplayer, one of the errors that you could see is “No relevant app licenses identified.” This is one of the most typical issues. Players have been plagued by this issue for a long time, and it doesn’t matter what game they’re playing; it’s a nuisance. Although there is little information available concerning the root of the problem, it does seem to be connected to the act of attempting to open the application through the Windows Store.
Thankfully, there is a simple solution to the problem. This approach is effective not just for Halo: Infinite, but also for any other game you play that displays the aforementioned error notice whenever you attempt to begin the game. To correct the issue, please follow these instructions:
Fixing Halo Infinite PC No Applicable App License Found:
- Repair and Update the Microsoft Store App
One of the possible fixes is to repair and update the Microsoft Store app. To do this, open Settings and click Apps > Apps & features. Scroll down until you find Microsoft Store and click Repair. This will download a new version of Microsoft Store, so be sure that you have a stable internet connection when running this process.
- Reinstall Windows 10
Another possible fix is to reinstall Windows 10 and run Windows Update before installing Halo Infinite again from the Windows Store. Make sure to restart your computer after completing these steps and then launch the Microsoft Store once more. If all else fails, contact Xbox Support for further assistance.
- Log Out Of Xbox And Microsoft Store And Follow The Steps
Since this error occurs when you try to play Halo Infinity on your computer, there are a few steps that need to be taken before you can fix it.
- First, sign out of your Xbox and Microsoft Store account.
- Second, delete Halo Infinite from your library.
- Third, go back into the game and sign in using an account with an applicable app license found (such as Xbox One).
- Fourth, complete the download of Halo Infinite and install it by opening your Microsoft Store application.
- Fifth, once installation is finished, launch Halo Infinite on your computer.
- Sixth, make sure that you have met all requirements needed to play the game such as DirectX 12 support and have at least 8 GB of RAM available.
- Seventh, if necessary, update Windows so that it supports DirectX 12 or higher which will allow for better gameplay.
- Eighth, if needed set up Steam so that it meets system requirements and then launch the software to check for any updates or errors.
- Ninth, if errors continue to occur post these messages on their forums so that they can provide help.
- Tenth, after following these steps you should be able to enjoy Halo Infinite without any problems.
- Reset Microsoft Store App and Launcher
- Press Windows Key + S, and then enter Powershell. Hit enter when you see Powershell at the top.
- Type Get-AppXPackage -AllUsers Foreach {Add-AppxPackage -DisableDevelopmentMode -Register $($_. InstallLocation) AppXManifest.xml}
- Restart your device and try launching Halo Infinite again.
- Disabling Anti-Virus Protection
This is a common problem with Halo’s, and in order to fix it you’ll need to disable your anti-virus protection. If you have Windows Defender or MSE, you’ll want to go into the Security settings menu, select Real-time Protection and uncheck Enable anti-virus real-time scanning.
