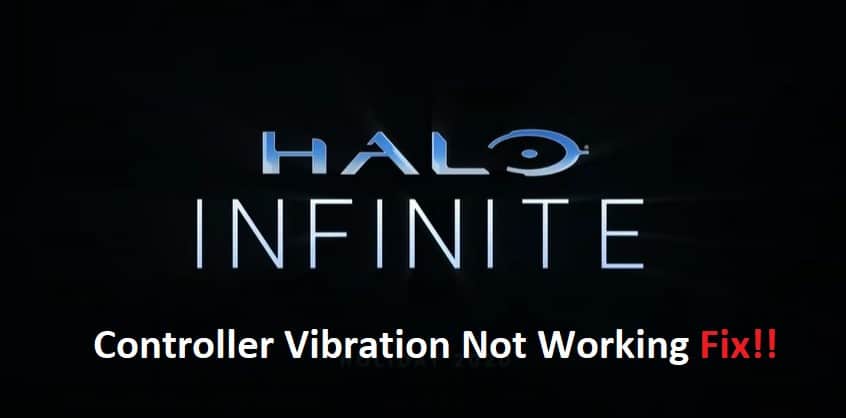
HALO Infinite might seem to be overhyped by the players, but even the critics have said great things about this game. This masterpiece will keep you engaged for hours at a time, and you won’t get bored with the consistent gunplay.
However, controller users did mention that they were having trouble with the vibration not working in HALO Infinite. Usually, this issue is related more to the controller and not the game. So, if you’re in the same boat with HALO Infinite controller vibration not working, just follow through with these fixes.
Fixing HALO Infinite Controller Vibration Not Working
- Try Using A Cable
This issue with the controller vibration was more consistent for players working with a wireless controller. If you’re in the same boat, the most consistent fix for your situation is to switch over to a cable connection.
You need to make sure that the power supply to the controller is optimal and that the cable will fix all power-related issues. So, just fix the connection with a cable, and that will address this error.
- Re-enable Controller Vibration
Sometimes, the fix here is as simple as turning off the controller vibration and then turning it on one more time. This would help cycle the controller issue, and you will likely be able to fix the controller connection. So, access game configurations and update the controller settings to refresh the vibration status. Hopefully, that will help you fix this situation.
- Relaunch Game
If the issue is not fixed at this point, a quick relaunch is in order. You can open up the task manager to exit out of all the current activities. This includes all the secondary apps as well as the game client.
From there, just start the client one more time and queue up your game. That should be enough to help you with this error with HALO Infinite controller vibration not working perfectly.
- Install Fresh Batteries
When you want to fix the vibration errors without having to replace the cable, just install fresh batteries onto your controller. If this controller is in good shape, new batteries will help address all power-related errors. From there, it is pretty easy to get the desired response from the unit.
- Update Client Configurations
The client configurations might also be at fault here, and there is no harm in updating the Steam gamepad settings. Just access the client settings from the top bar and then proceed to controller configurations. From there, just select the device configuration preset that is compatible with the connected controller, and hopefully, you won’t have to worry about the same errors again.
- Check For Hardware Issues
The hardware problems might also be at fault here, and if your controller is in rough shape, there is no harm in getting a replacement. You can’t get any performance consistency from a broken unit, and spending money on a new device is the only logical move.
However, if you want to save a bit of cash, there is no harm in taking your unit to a repair center and getting it fixed by a certified professional.
