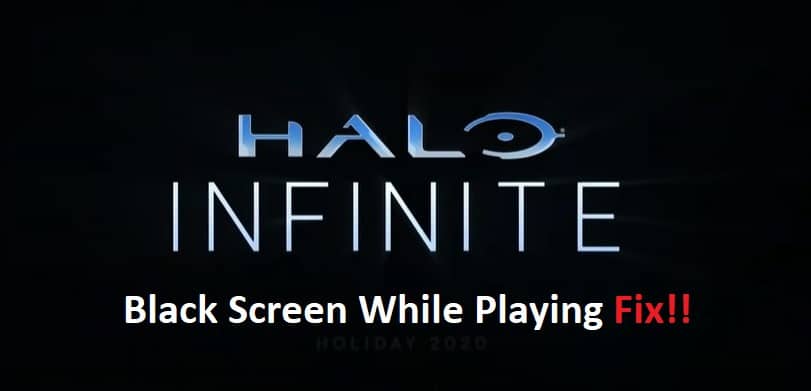
When Halo Infinite won’t start, what troubleshooting steps should be taken? The troubleshooting guide for the PC version of Halo Infinite will assist you in determining the nature of the problem, whether it is related to your Internet connection, the game itself, or an improper installation of the game on your computer, as well as the solution to the problem.
Since its release, Halo Infinite has been plagued by a number of difficulties, and several players have reported encountering issues such as game crashes, the Halo Infinite black screen, black screen errors, and other related issues.
Fixing Halo Infinite Black Screen While Playing:
- Run a Full System Scan
Start by running a full system scan for malware, viruses and other malicious software. You can do this by opening the Start menu, typing Windows Defender into the search bar, and then clicking the Windows Defender Security Center icon that appears.
Next, click Full System Scan from the left-hand side of your screen to run a scan. If you have any problems with your computer or need more information about these steps, please contact us at Microsoft Support.
- Update Graphics Drivers
If you’re seeing a black screen while playing Halo Infinite, try updating your graphics drivers. To do this, find the graphics card manufacturer (e.g., AMD or NVIDIA) and download the latest driver version to install.
You can also try rolling back to an older driver version if installing the latest one doesn’t fix your issue. If you have multiple graphics cards in your computer, be sure to update both cards!
- Check Windows Update
One of the best things you can do for your computer is to keep it up to date. Windows 10 offers updates that are smaller in size and have improved performance, so you should be using them!
To update your operating system, open the Settings app and go to Update & Security -> Check for Updates. The Windows 10 installation process will automatically download and install any updates it needs while still running smoothly.
If you haven’t installed these updates yet, we’d highly recommend doing so ASAP. These updates may include a fix for the black screen problem and other bugs with Halo Infinite that are happening on PCs.
If there’s an update available, make sure to restart your device after downloading it before opening Halo Infinite again and trying to play the game. If this didn’t work for you, continue reading this post below for more troubleshooting steps!
- Check for Installation Issues
If the game is not installed correctly, you may experience a black screen when launching the game. To check if there are any installation issues, follow these steps:
- Open Windows explorer and navigate to the folder where Halo Infinite is installed (typically found in C:\Program Files\Microsoft Games\Halo Infinite)
- Select the folder for Halo Infinite and right click it to open Properties.
- Click the Security tab. Make sure that your account name is listed under Group or user names. Make sure your account name has Full Control permissions at the top of this list
- Click OK to close this window
- You should now be able to launch Halo Infinite.
