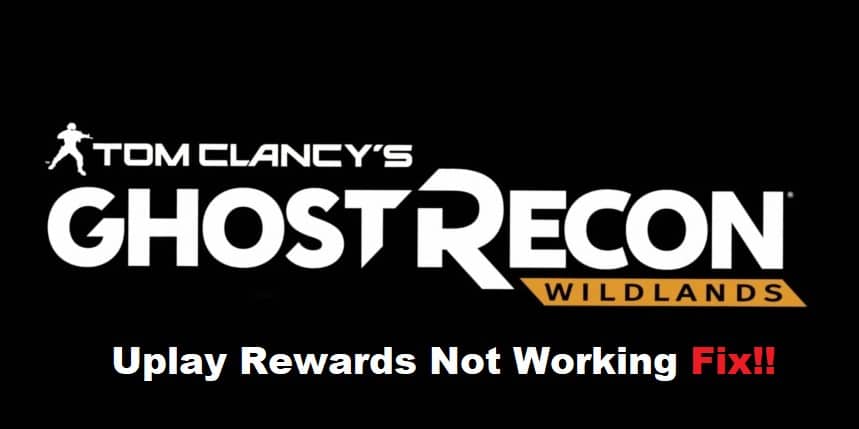
The Ghost Recon Wildlands Uplay rewards are meant to be a way of encouraging players to engage with and play the Ubisoft game, as well as an incentive to boost sales. Although these rewards sound like they would work seamlessly, there are quite a few players who have complained about not being able to redeem their rewards through the Uplay platform. If you’re facing this issue, here’s how you can fix it.
Ghost Recon Wildlands Uplay Rewards Not Working Fix:
- Why Aren’t My Uplay Rewards In Ghost Recon Wildlands Working?
If you’re wondering why your Uplay rewards aren’t working in Ghost Recon Wildlands, it could be due to a few different reasons. Maybe you’re not signed into the correct account, or maybe you haven’t linked your console account to your Uplay account. If that’s the case, all you need to do is follow these simple steps:
- Make sure you’re signed into the correct Uplay account on your console.
- Link your console account with your Uplay account by following these instructions here
- Connect and log-in to the game
- Get back out of the game and go back into Ghost Recon Wildlands
- Go back out of the game and go back into Ghost Recon Wildlands
- Log-in again
- Restart the game
- Enjoy your rewards!
- Run Uplay With Administrator
If you’re having trouble getting your Ghost Recon Wildlands Uplay rewards to work, try running Uplay as an administrator. To do this, right-click on the Uplay icon and select Run as administrator. If that doesn’t work, try restarting your computer and then running Uplay as an administrator. This should fix the problem and you should be able to claim your rewards.
- Edit Uplay Config File
If you’re having trouble getting your Ghost Recon Wildlands Uplay rewards to work, there’s an easy fix. Just follow these steps
- Go to My Documents/My Games/Ubisoft/Ubisoft Games Launcher/prefs and find uplay_launcher.ini
- Open it with Notepad or another text editor
- In this file, go down to line 40 and add UPLAY_REDEEMABLE_FOR = FORGED_ARMS without quotes
- Save the file and restart Uplay for your changes to take effect
If that doesn’t work, try doing the following:
- Start Uplay in the online version.
- If cloud save synchronisation is enabled, disable it (Un-check “Enable Could Save Synchronization for supported games” in General settings)
- Backup the “1771” folder in “Uplay-folder>savegamesuser-id>”, and then rename “1771” to “grwbackup.”
- An illustration. It is “C:Program Files (x86)UbisoftUbisoft Game Launchersavegamesuser-id>” if you installed Uplay client at C:Program Files (x86). Go there, make a copy of the “1771” folder, put it somewhere secure, and then give it a new name.
- Run GRW and look for the “unlocked xxx” message. When Uplay notifies you that a reward has been earned, you have successfully unlocked rewards.
If that also doesn’t work then try the following:
- End your game.
- Now that you have “1771” and “grwbackup” folders, you may find the new “1771” folder in the “Uplay-folder>savegamesuser-id>” folder.
- Replace the files “1.save” and “1.save.upload” in the “1771” folder with their equivalents in the “grwbackup” folder.
- Eliminate the “1771” folder.
- Rename the folder “grwbackup” to “1771”
- The original save data files (such as 2.save and etc.) are still present in the “1771” folder together with the new “1.save” and “1.save.upload” files produced in step 4.
- Relaunch GRW and check the loadout and appearance for unlocked items.
