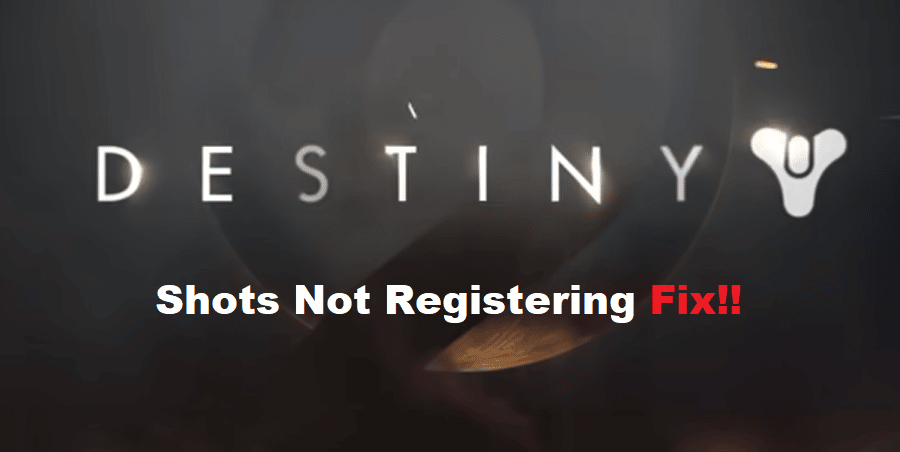
If you’re playing Destiny 2 on a personal computer, you may have observed that your bullets don’t always register correctly with adversaries, or that they register but cause very little damage despite the fact that they should be hitting critical hits. The nature of this issue can be expressed in a number of different ways, and it can be difficult to pin down exactly where the issue originates.
You are in luck since there are a few things you can attempt to address difficulties with shots not registering in Destiny 2. This will ensure that your efforts to perfect your aim are not wasted.
How to Fix Destiny 2 Shots Not Registering?
- Check Latency
If you’re noticing your shots not registering, first thing you should do is check your latency. This may just be something simple like a bad internet connection or even just a game of the internet running slow in general. The reason for this is that the closer your latency (or ping) is to the location of where your server lives, the more responsive the game will feel.
- Check For Latest Destiny 2 Updates
If you haven’t installed the latest updates, make sure that you do so as they can cause new problems with older versions of the game. If a recent update hasn’t been automatically downloaded to your system or is not shown in the Xbox Live or PlayStation Store, you can manually update your game by going into Settings > System > Console Info & Updates. Once there, find the game and select Update.
- Check For Any Hardware Issues
First, see if any of your cables or connections are loose or have come unplugged. If so, go ahead and reconnect them. You may also want to see if anything is obstructed in front of the device such as a pillow or some other object which may be blocking it from picking up the image from your screen. In that case, you will need to reposition the obstruction and make sure it’s no longer blocking the light coming out of your game console.
- Open NAT Type
As a first step, check your NAT type. You may need to adjust the settings on your gaming device or console by opening the Internet browser and entering your IP address manually. Depending on what you find, you may need to contact your ISP or hardware provider for assistance. For example, if you’re connected via Wi-Fi and can’t sign in because it indicates no internet connection, try plugging in an Ethernet cable or changing the wireless channel on your router (if available).
- Check For RubberBanding Issues
If you experience rubberbanding in your FPS game, then a game graphic setting may be causing the issue. Go into your system or video card settings and try adjusting the following: Antialiasing – On or Off Vertical Sync – On or Off Smooth Framerate – On or Off Texture Detail – Low, Medium, High If that doesn’t work, then change the Rendering resolution to something lower like 1360×768.
