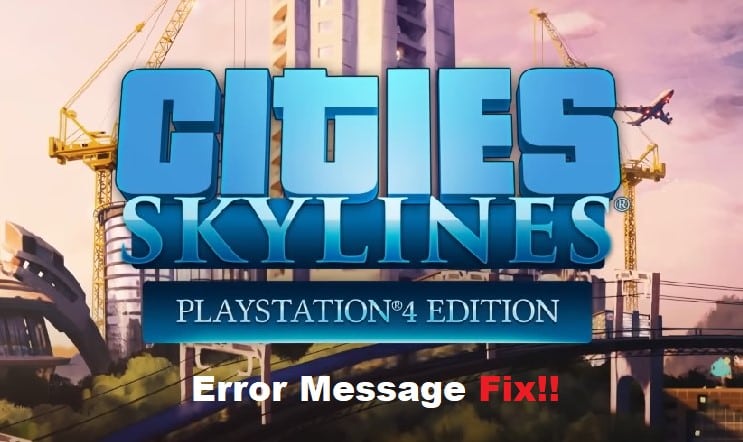
Cities Skylines is an exceptionally popular city-building simulator, allowing you to build your own cities from the ground up and create just about anything you can think of. But with that popularity comes many different challenges, one of which being error messages when loading the game. Even if you’re not sure how to fix Cities Skylines errors, you can at least reduce the number of times you encounter them by avoiding certain situations and following some basic tips and tricks below!
Cities Skylines Error Message Fix:
- Game Crashes At Launch
If your game crashes at launch, there are a few things you can try to fix the issue. First, make sure you have the latest version of the game installed. If you’re using mods, try disabling them and see if that helps. If the game is still crashing, try verifying the integrity of your game files. Finally, if all else fails, you can try reinstalling the game. You may also want to contact customer support if none of these steps work for you.
- Initialization Error – Fatal Error Encountered, Exiting…
If you’re seeing this error message, it means that the game was unable to initialize properly. This can be caused by a number of things, including a bad installation or missing DLLs. To fix this problem, try restarting your computer, reinstalling the game, or uninstalling and reinstalling the game again.
- Hardware Detection Error – Error Initializing Graphics Hardware
If you’re getting this error, it’s likely because your graphics card isn’t supported by Cities Skylines. To fix this, you’ll need to either update your graphics drivers or purchase a new graphics card. If you can’t do either of those things, there are some in-game fixes that can help improve the situation such as turning off the Antialiasing and Textures in-game.
- Corrupt data in C:\Users\ADMINI~1\AppData\Local\Colossal Order\Cities_Skylines_Data\Managed\Assembly-CSharp.dll
If you’re getting this error, it’s likely that your game data is corrupt. To fix it, try uninstalling and reinstalling the game. If that doesn’t work, you may need to delete the Assembly-CSharp.dll file from your game directory and replace it with a clean copy from a fresh installation. To do so, open File Explorer and navigate to C:\Program Files (x86)\Steam\steamapps\common\Cities_Skylines\. Find the Assembly-CSharp.dll file and delete it by right clicking on it and selecting Delete.
- Repair Or Reinstall Directx 9
If you’re seeing the d3dx9_43.dll is missing error, you can try repairing or reinstalling DirectX 9. This might fix the problem if the DirectX 9 files on your system are corrupted or outdated. Here’s how to do it
- Open up a Command Prompt window by typing cmd into your Start menu search bar.
- Type Dxdiag into the Command Prompt window and hit Enter.
- The DirectX Diagnostic Tool will open up, this will take a few minutes to complete so be patient while it loads up all of its information. When the tool finishes loading, click Save All Information and Exit at the bottom left corner of the screen.
- Now go back to the Command Prompt window and type sfc /scannow (without quotes). Hit enter and wait for it to finish scanning for problems.
- Once completed, type exit and press enter again to close out of Command Prompt.
