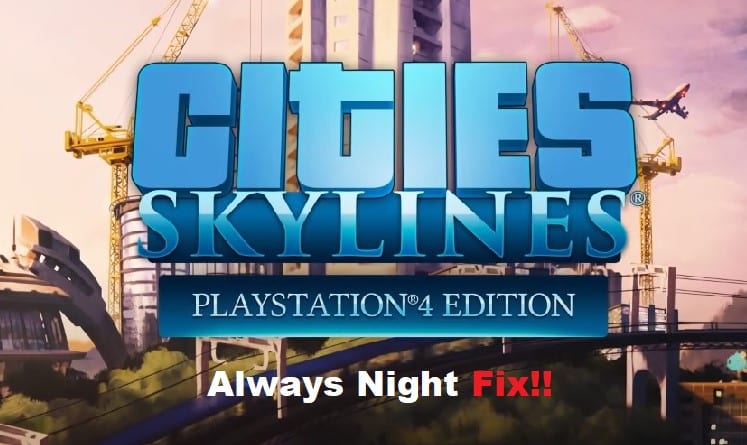
Troubleshooting Cities Skylines always night can be frustrating and difficult, especially if you don’t know where to start or how to do it. This guide will walk you through the most common methods of troubleshooting and what exactly each one does to help you solve your problem faster than ever before!
Cities Skylines Always Night Fix:
- What Kind Of Windows Operating System Do You Have?
If you’re playing on Windows, the first thing you should check is what kind of operating system you have. City Skylines is a 64-bit application, which means it can’t run on a 32-bit operating system. If you’re not sure what kind of system you have, you can check by opening the Control Panel and going to System. The System type field will tell you whether you have a 32-bit or 64-bit operating system.
- What Graphics Card Do You Have?
Chances are, if you’re experiencing this problem, it’s because you have an older graphics card. City skylines require a lot of processing power, and older cards just can’t handle it. If you’re not sure what kind of card you have, the best way to find out is to open up your computer and take a look. Most cards will have the name of the manufacturer printed on them.
- Check Your Version of Cities: Skylines
If you’re running an older version of Cities: Skylines, it’s always night because you don’t have the most recent update. Simply download and install the latest update from the game’s website to fix this. Here’s how:
- Open your Steam library.
- Find the Cities: Skylines app or game that you want to update and click on Properties.
- Click on Updates tab.
- Download the latest update that appears on this page by clicking Install button at the bottom right-hand corner of the window.
- Try Deleting Cache Files
If you’re finding that your city is stuck in a perpetual state of night, there are a few things you can try to fix the issue. One thing to try is deleting your cache files. This can be done by going into your game’s settings and selecting the Delete Cache Files option. If this doesn’t fix the problem, you can try resetting your game data. This can be done by going into your game’s settings and selecting the Reset Game Data option.
- Check Mods If They’re Preventing Daytime
Mods can cause a lot of problems with Cities: Skylines weather and daytime. If you’re having trouble with your game, the first thing you should do is check to see if you have any mods installed. To do this, go to your Steam Library, right-click on Cities: Skylines, and select Properties. In the General tab, there will be a button that says Launch Options. Click on that, and then type -development_mode into the box. Once you’ve done that, try running the game again. If it doesn’t work, or if your screen goes black after launching the game (this might indicate a driver issue), then try going through each mod one by one until you find out which one is causing the problem.
