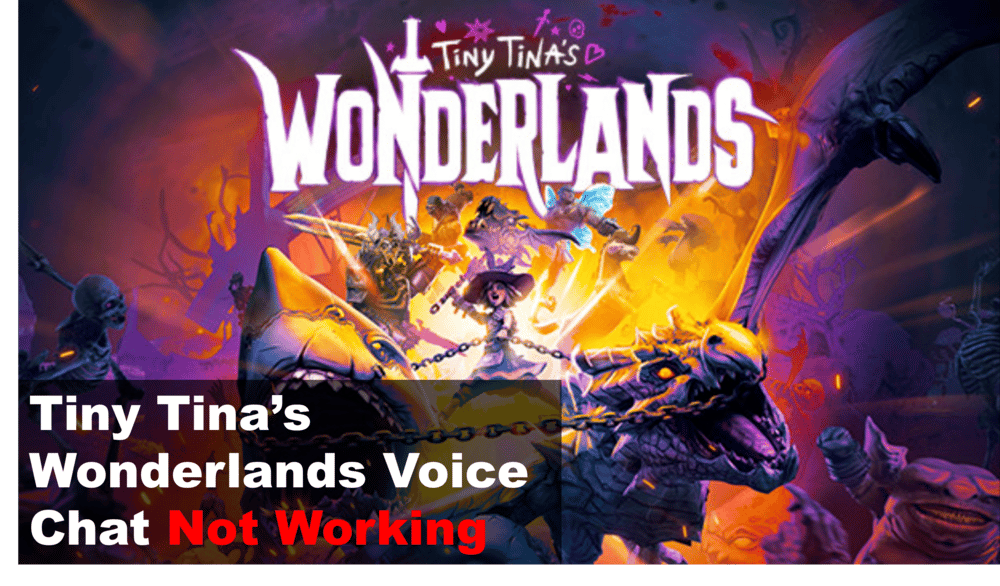
Tiny Tina’s Wonderlands is a joyride from start to finish if you’re into chaotic fun. But, it’s even more fun when you’re playing with friends! The game’s multiplayer lets you play with up to three other people. The best part is that it has cross-play for all platforms too, meaning your friends don’t have to own the same platform to play with you either.
Of course it has voice chat in-game too, as playing with other players without any voice chat is pretty much like playing with much more capable bots. Unfortunately, that’s exactly what you might get sometimes because voice chat not working in Tiny Tina’s Wonderlands has been a more than common issue since the launch of the game. If it’s still bothering you to this date, here’s what to do about it.
Dealing With Voice Chat Not Working In Tiny Tina’s Wonderlands
- Check For Any Mic Issues
Before going down the rabbit hole of troubleshooting steps, get the clear and obvious out of the way first. Check for any issues with your microphone to make sure that isn’t the culprit here. This includes trying it out with other games, hopping on a call with them to see if that works, inspecting settings, etc.
Once you’ve gone through the basics and made sure that nothing is wrong with your microphone, move on to the tips below. See if they help you start voice chatting in Tiny Tina’s Wonderlands.
- Join On The Start Menu
Most players tend to hop into voice chat after they get into the game. But, that might not always work. A much more reliable way to ensure that voice chat works for you and all your friends is to enable voice chat before hopping into the game, straight from the start menu.
You should be able to hear yourselves without any problems at this stage. Once you go into the game, it should be the same. You’ll be able to communicate without any major issues regardless of what platform you or your friends are on.
- Turn Off Exclusive Mode
Mostly, it’s PC players that have trouble communicating with players on console when it comes to voice chat in this game. Usually, this is because of some kind of interference from another process that’s causing troubles with your microphone. One thing in particular that’s often responsible is Exclusive Mode.
Exclusive Mode is a sometimes useful setting on Windows that lets specific applications take full control of your sound devices to provide a better experience. But, this same setting tends to cause problems with other applications. So, turn it off to see if that helps things get better.
Go to the control panel and head straight to the sound menu. You’ll see a section for device properties there. Click this and head over to the advanced tab, where you can see some text that says Exclusive Mode. Disable this and apply your changes. Now restart the game and see if that helps you voice chat in the game from now on.
