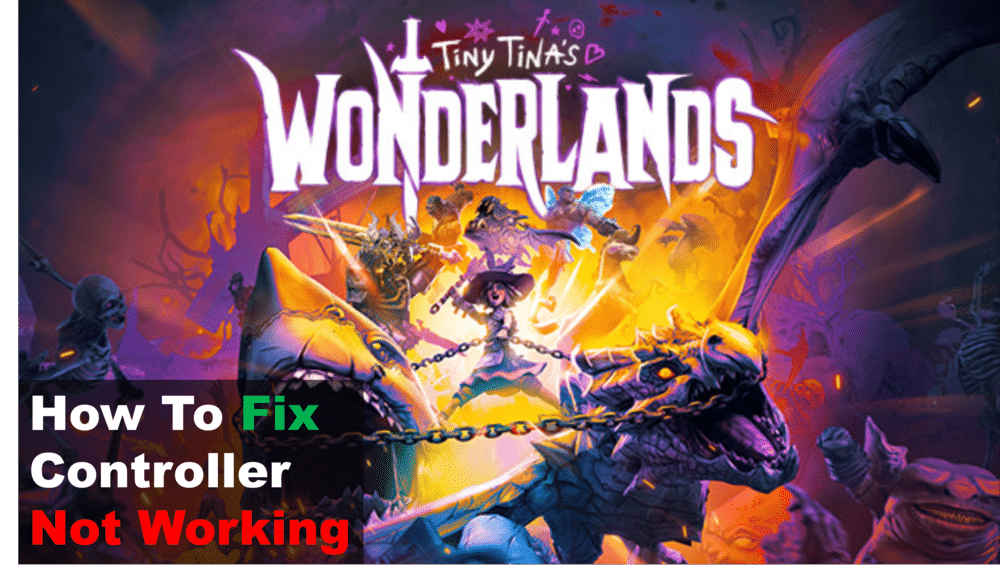
The debate between consoles vs PC is one of the oldest in the world of gaming. At the end of the day, it all depends on preferences. Some people like to use PCs, while some prefer consoles. Similarly, some might prefer using a keyboard, while some might prefer using a controller, regardless of the platform they’re playing on. If you’re more of a controller person but if yours is not working with Tiny Tina’s Wonderlands, here’s what to do.
Reasons Why Your Controller Is Not Working With Tiny Tina’s Wonderlands
- Check Input Device
Sometimes, your keyboard and mouse can be set as the only input devices that certain programs will respond to. That could be what’s going on with Tiny Tina’s Wonderlands, which is why the controller won’t work.
If that’s what’s wrong in your case, a simple solution is to unplug your MnK while you’re playing Tiny Tina’s Wonderlands. Alternatively, a good option would be to go into device settings through the Start menu in Windows and disable them from there for the time being.
- Use Big Picture Mode
Big Picture Mode is a feature on Steam that lets players use the platform through a controller, which includes all the games on it too. It’s a convenient way of switching the entire functionality of Steam to your controller so you can sit back, relax, and enjoy playing games. Another good advantage is that it’s perfect for issues like this one.
To enable the feature, open Steam and then click View in the top left corner of the screen. Just click on the option and you’ll see Big Picture Mode. Click on it and Steam will completely change, letting you take charge with whatever controller you’re using as long as it’s compatible with the platform.
- Use DS4Windows
DS4Windows is a pretty cool software that lets you connect nearly any controller with your computer. While most programs and launchers like Steam or Epic stick to official products from Sony, Microsoft, or Nintendo, DS4Windows lets you use third-party options too, while providing lots of customization options.
So, despite being named DS4Windows, it has support for a lot more than just the DualShock 4. Consider downloading it and giving it a shot as it could be what you need to get controllers working with Tiny Tina’s Wonderlands. Like this, you can use also BetterJoy which offers a similar experience and is especially good for those using Nintendo Switch JoyCons.
- Driver Problems
If nothing else works and you’re sure the controller isn’t damaged, drivers should be your main suspects. You might have outdated or corrupted drivers or no drivers at all for the controller you’re using.
Because of this, the game or your computer, in general, isn’t able to recognize the device and you can’t use it with Tiny Tina’s Wonderlands. So, go to the device manager and make sure that the drivers for your controller are installed, functioning, and up to date.
