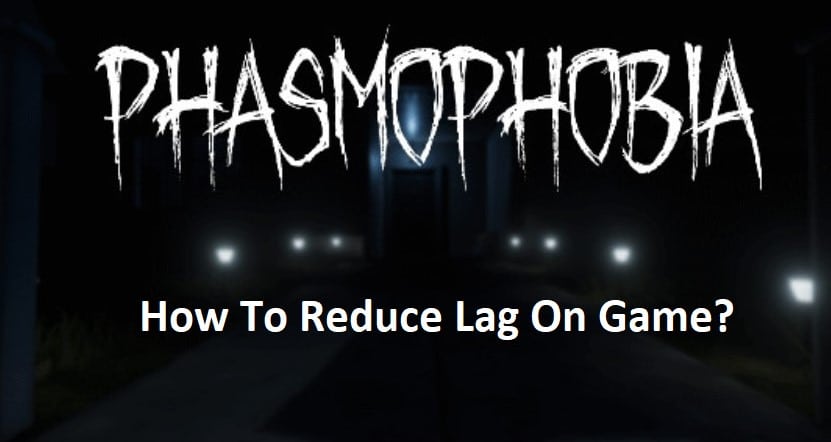
Phasmophobia uses the Unity game engine, and as such can be affected by lag when there are too many objects in play or when the server your game runs on doesn’t have enough bandwidth to handle it.
This can make playing the game very frustrating, as you’re constantly moving into walls or unable to move at all while there’s lag in the game world.
This guide will show you how to drastically reduce the lag and smooth out the gameplay experience of Phasmophobia so you can get back to enjoying our favorite 3D horror shooter!
How To Reduce Lag on Phasmophobia?
Many users suffer from some sort of performance issues when playing games. This can be anything from freezing framerates, massive amounts of pop-in, or overall slow loading times.
In order to solve these problems, you first need to figure out what is causing it. There are several factors that go into making sure your game runs smoothly so let’s take a look at some of them.
First and foremost, make sure your PC has enough RAM. If you find yourself constantly hitting low memory warnings or if you run any virtual machines then adding more RAM might help relieve some of those issues.
However, most cases where there is a performance issue fall under one of two categories: Processor and Storage I/O.
You may try a number other things, including the following:
- Put an end to all other programs especially CPU and RAM heavy programs like web browser.
- Assign the task manager’s highest priority to the Phasmophobia project.
- Start the Phasmophobia
- Open Task Manager.
- If necessary, use the “More Details” option in the lower right corner to switch the view to one that displays further information.
- Navigate to the tab labeled “Details.”
- On the list, right-click “Phasmophobia.exe,” then choose “Set priority,” and then select “High.”
The vast majority of games provide three different playing modes: fullscreen, windowed, and borderless windowed. You should choose fullscreen mode to get the best possible performance.
This is because applications and games that are being executed in this mode have complete control over the output shown on the screen.
Although playing the game in borderless windowed mode could be more convenient, since it lacks the display exclusivity of other modes, the game’s performance might suffer significantly as a result.
Even if you still have a lot of free space on your storage device, the presence of these files might cause your computer to run more slowly and use a significant amount of storage space, despite the fact that they do not perform any useful function.
It is helpful for those who have installed Windows for a few months but have never fully removed garbage from their PC in an effective manner.
You may also use certain utility tools, such as CCleaner, but you will still need to verify that all of those garbage files have been eliminated from your personal computer after using any of these apps. This is the way to accomplish it:
- To open the run box, press the Win key and the R key, then enter “prefetch,” and then press Enter. delete any garbage
- To delete all of the temporary files, press the Windows key and the R key, then enter “%tmp%.”
