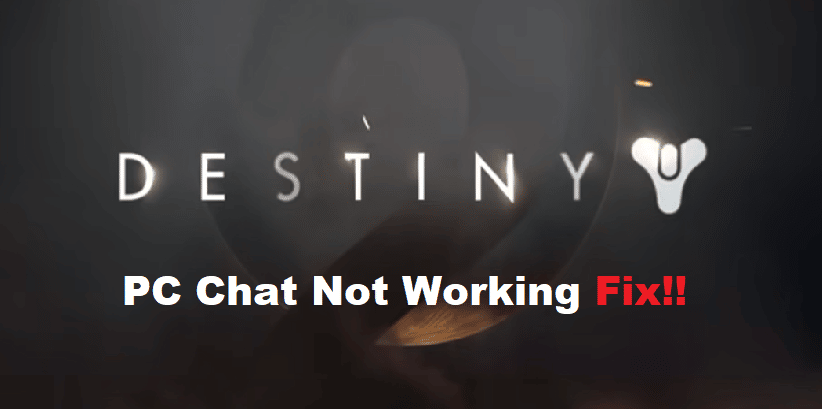
We’ve all been there: you’re having a great time playing Destiny 2 with your friends, but then one of you tries to start up a chat and gets nothing but silence in return. This can be extremely frustrating, especially if you and your teammates need to coordinate tactics during high-pressure moments such as raids or Crucible matches. Luckily, there are several potential solutions to this issue—here are five of the most common ways to fix Destiny 2 PC chat not working so that you can get back to the action!
Fixing Destiny 2 PC Chat Not Working:
- Try Restarting Your Client
It’s possible that a client restart will fix the issue. Here are some steps:
- Close out of the game.
- Right-click on the destiny 2 icon on your desktop or taskbar and click ‘Quit’ (if you’re playing fullscreen).
- Relaunch the game and try chatting again. If it works, great! If not, read on for more fixes.
- Delete Your Network Settings
To delete your network settings, first, click on the gear icon in the bottom right-hand corner of the chat window. Then click Exit Game. If this does not work, you may need to manually remove your existing wireless networks. This can be done by opening up the Control Panel and navigating to Network and Sharing Center. Then go ahead and choose Manage Wireless Networks from there. You will now be able to edit or delete any networks that are saved on your computer. Simply follow the instructions for removing a network. Once you have removed your old network, try reinstalling it again by following these steps:
- Click Connections in the left menu;
- Select Ethernet/WiFi;
- Press Properties at the top of the menu;
- Click Internet Protocol Version 4 (TCP/IPv4);
- Fill out all fields with your desired information and save changes when finished. After doing so, restart your game.
3 Update Your Drivers
If you’re having issues with Destiny 2 PC chat not starting working, then one thing you can do is update your drivers. Check the manufacturer’s website and see if they have an updated driver available. In many cases, updating drivers fixes a number of different problems, so it can’t hurt to try!
4 Reinstall the Game Client
There is a likelihood that you may be able to fix your chat not working by re-installing the game client. This process involves uninstalling the game through your Control Panel and then restarting your computer. After waiting for a little while, you can then download the game from Blizzard again and install it on your system.
- Check for Latest Update or Reinstall the Game
Did you remember to install the latest updates? It’s worth a shot! If that doesn’t work, re-installing the game might be your next best bet. I know that it’s easier said than done when you’ve invested hours into the game, but think of it this way: at least then you’ll know for sure whether or not chat is currently broken. All you have to do is uninstall the game and then reinstall it. Easy peasy lemon squeezy!
