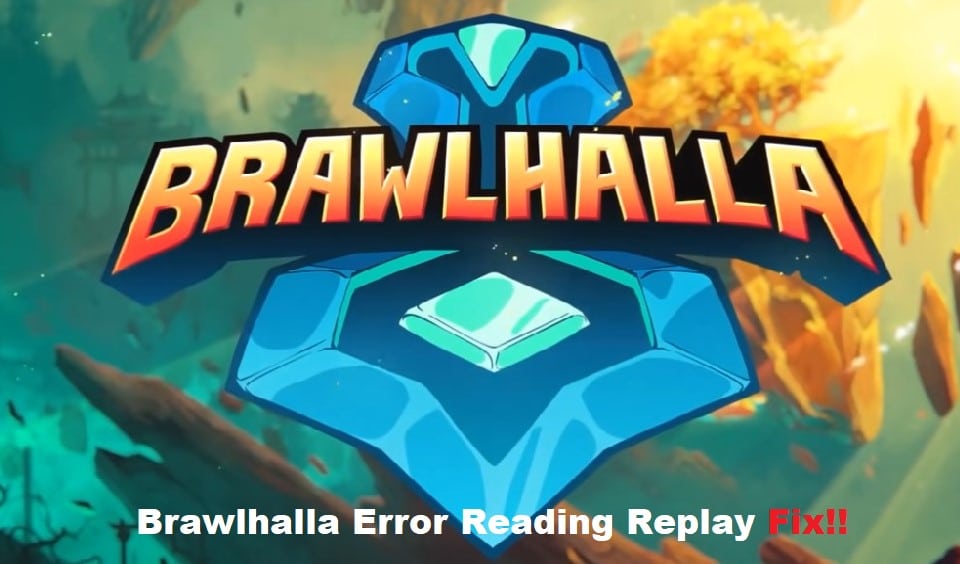
When attempting to play a previously recorded Brawlhalla match in the Brawlhalla game client, a notice stating “Error reading replay” appears. Let’s face it: all of us have seen this message before. If you’re attempting to compete in rated matches or even just have some fun with your buddies, this might be a very stressful experience.
You may, however, get around this by following a few straightforward procedures, and then get right back into the action of the game. If you give this Brawlhalla error reading replay guide a try and follow the steps in it, you should be able to rejoin the fight in no time at all.
Fixing Brawlhalla Error Reading Replay
- Determine the Nature of the Issue
If you are receiving this error notice when playing Brawlhalla, the most likely explanation for why this is happening is because you are not close enough to your computer. In order to solve the issue, follow these procedures.
- Restart Steam.
- Disable any virtual private networks or firewalls you may be using.
- Check to see that Steam isn’t set to run in administrator mode.
- After Steam has completed resuming, open it once again and try playing the game again.
- Check The Capacity Of Your Storage Drive.
It happens occasionally that Brawlhalla won’t load correctly because the game is unable to locate its file. If you are experiencing this issue, check your storage drive to see if the game is still saved on it and make sure it is in the correct location.
When you open This PC on your computer, you will find a list of all of the disks, arranged in descending size order, on the left-hand side of the screen. From there, you can examine what is stored on your computer. If the issue continues to bother you, you might want to reinstall Brawlhalla.
- Close Unecssary Programs Running on Computer
If you have numerous programs open at the same time and one of them is creating an issue, you should usually close the problematic program and investigate how the error occurred. If you are unable to determine which program is responsible for the error, you should exit all of the applications currently running on your computer and then restart it.
- Run in Compatibility Mode
It’s possible that rendering the game in compatibility mode will make it run more smoothly. Launch the executable’s Properties and adjust the compatibility mode so that it works with Windows XP (Service Pack 3). If this does not work, you can try deactivating the write protection that Windows has on that particular drive by right-clicking the computer, going to the Properties menu, selecting Advanced System Settings, and adding the following to the Environment Variables box: NO WS WRITE=1. Please remember to save the file before you restart your computer.
- Update Your Graphics Drivers.
Before you go ahead and update the drivers for your graphics card, you need to be sure that you have removed any previous drivers or software that might be causing problems with the procedure. It’s possible that if you do that, the problem will be fixed without any more action being required on your part, such as updating the graphics driver or restarting the system. If none of these measures resolve the issue, the next step is to update the drivers for your graphics card.
