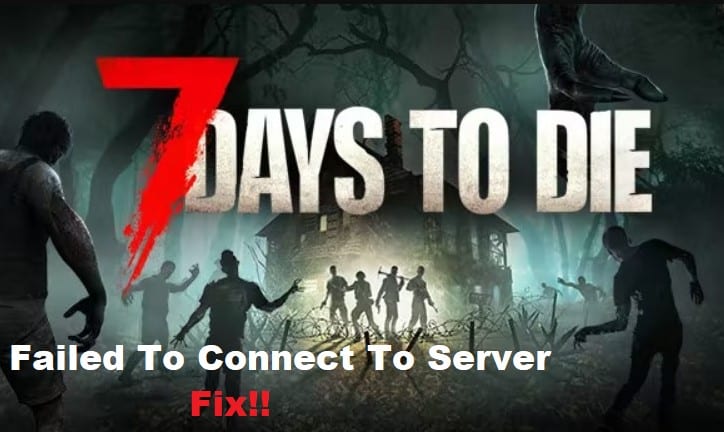
Are you having trouble connecting to your 7 Days to Die server on Xbox One? If so, you’re not alone! The 7 Days to Die Failed to Connect to Server error is a common issue that many players run into.
Luckily, there are a few tips and tricks that can help you fix this problem quickly and easily. In this article, we’ll be discussing seven of the best ways to troubleshoot this error and get back to playing as soon as possible. Read on for more!
7 Days To Die Failed To Connect To Server Xbox One
- Check the Status of the Server
If you’re having trouble connecting to a 7 Days to Die server on your Xbox One, the first step is to check the status of the server.
The easiest way to do this is to visit the official 7 Days to Die website and check out the Server Status page. Here, you can see a list of all the servers available for Xbox One players and their current status.
If the server you’re trying to connect to shows that it’s Offline or Not Responding, this means that the server is not currently active.
Unfortunately, there is nothing you can do to fix this issue as it’s out of your control. In this case, your best option is to wait until the server becomes active again.
If the server you’re trying to connect to shows that it’s Online, then there may be a problem with your network connection or with the game itself.
In this case, it’s important to try some troubleshooting steps before giving up. Read on for some tips on how to fix the 7 Days to Die failed to connect to server error on Xbox One.
- Check Your Network Connection
If you are experiencing the Failed to Connect to Server error on your Xbox One when attempting to play 7 Days to Die, the first step is to check your network connection.
- Your console needs to have a strong and reliable connection to the internet in order to access online services. To check your connection, follow these steps:
- On your Xbox One, open the Settings menu.
- Select Network from the list of options.
- Select Network Settings and then Advanced Settings.
- Look at the Network Status information.
If the connection is not working correctly, you may need to restart your modem or router. This can be done by unplugging it from the wall for 30 seconds and then plugging it back in.
Once the modem or router has restarted, wait a few minutes and then attempt to join a server in 7 Days to Die again.
- Restart Your Xbox One
If you’re having trouble connecting to a 7 Days to Die server on your Xbox One, the first thing to try is restarting your console. This is one of the most common solutions for any type of connectivity issue. To restart your Xbox One, press and hold the power button on the front of the console for 10 seconds until it shuts off completely. Once the console has fully shut down, wait a few moments and then turn it back on.
After your Xbox One has restarted, try connecting to your server again. If this doesn’t work, proceed to the next step in troubleshooting your issue.
- Delete and Re-Install the Game
If you’ve been experiencing the failed to connect to server error while playing 7 Days to Die on your Xbox One, it’s likely due to a corrupt game file or settings.
The best way to fix this issue is to delete and re-install the game. This can be done by following these steps:
- Go to My Games & Apps.
- Select 7 Days to Die.
- Press the Menu button.
- Select Manage Game.
- Select Uninstall All.
- Confirm the uninstallation and wait for the process to complete.
- Go back to My Games & Apps and select 7 Days to Die from the Ready To Install section.
- Confirm installation and wait for the process to complete.
- Start up 7 Days to Die and attempt to reconnect to the server again.
If you’ve followed these steps and the failed to connect to server error still persists, you may need to try some of the other troubleshooting tips listed in this guide. Good luck!
